PCユーザーは、時間が経つにつれてGBのディスク容量を使い果たしたことがWindowsオペレーティングシステムのせいです。 これは、かなりの数のWindowsユーザーが、Windowsオペレーティングシステムによって作成された一時ファイルや古いファイルを削除しようとしないためです。
一時ファイルを削除し、不要なプログラムをアンインストールする以外にも、Windowsオペレーティングシステムのディスク領域を解放する方法は何十通りもあります。 ほとんどのユーザーがこれらの方法を知らないということだけです。
Windows 10で以前のバージョンのドライバを削除する
このガイドでは、Windows 10の古いデバイスドライバを削除して、GBのディスク容量を解放する方法を説明します。
Windows 10では、Windows Updateを使用してバックグラウンドで新しいデバイスドライバが自動的にインストールされることをご存知でしょう。 つまり、Windows Updateは、利用可能なときに自動的にハードウェアドライバをダウンロードしてインストールします。 Windows 10が(Windows Updateまたは他のソースを使用して)新しいドライバをインストールするとき、それは以前にインストールされたデバイスドライバパッケージのコピーを保持します。
幸いなことに、Windows 10にはサードパーティ製ツールの助けを借りずに古いデバイスドライバを削除するための規定があります。 あなたはディスクスペースを解放するために数回のマウスクリックで古いWindows 10ハードウェアドライバを削除することができます。
この方法でWindows 10の古いデバイスドライバを削除すると、Windows 10は最新バージョンのドライバパッケージを保持し、それ以前のドライバをすべて削除します。 そのため、ディスクスペースを取り戻すために、古いドライバを定期的に削除することをお勧めします。
Windows 10で古いドライバを削除する手順
Windows 10で古いデバイスドライバを削除する方法は次のとおりです。
ステップ1: このPCを開き、Windows 10がインストールされているドライブを右クリックし、次に「 Properties」をクリックして下さい 。
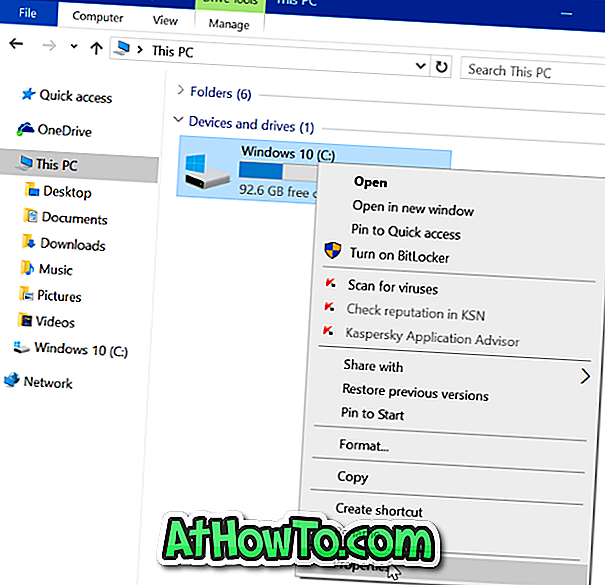
ステップ2: [プロパティ]ダイアログの[ 全般 ]タブで、[ ディスクのクリーンアップ ]ボタンをクリックして、不要なファイルを削除して解放できる空き容量をツールに計算させます。
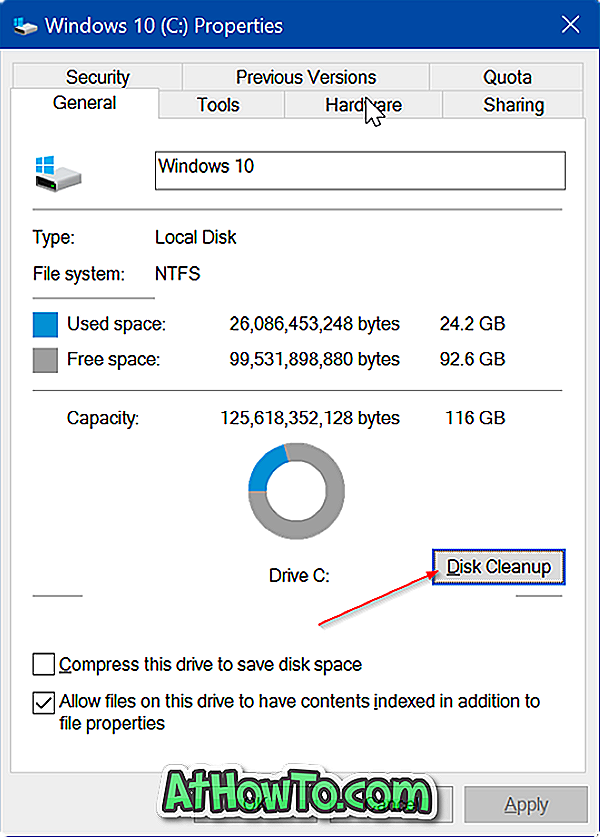
注: [ディスクのクリーンアップ]ボタンが表示されていない場合は、[ディスクのクリーンアップ]ボタンが表示されない場合の復元方法を参照してください。
ステップ3:次のダイアログが表示されたら、[ システムファイルのクリーンアップ ]ボタンをクリックしてください。

ステップ4:最後に、 デバイスドライバパッケージというラベルの付いたボックスをチェックしてからOKボタンをクリックします。
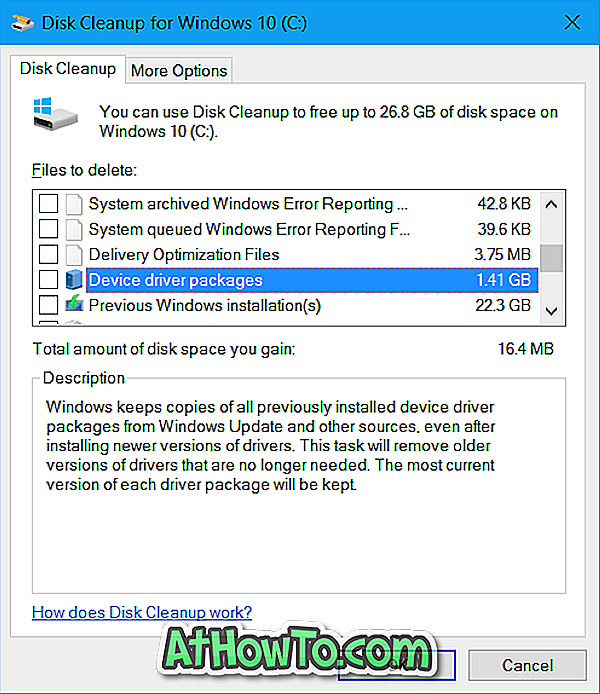
確認ダイアログが表示されたら、 [ファイルの削除]ボタンをクリックして、Windows 10から古いドライバの削除を開始します。
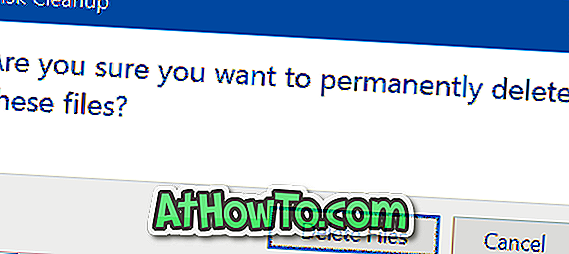
Windows 10のWindows Updateキャッシュを削除してスペースを解放することもできます。














