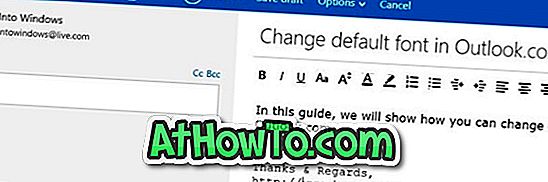最新のWindowsオペレーティングシステムであるWindows 10は、アカウントにサインインするための多数の方法を提供します。 Windows 10にログインするには、従来のパスワード、写真のパスワード、PIN、指紋スキャン、または顔認識(Windows Hello)を使用できます。このガイドでは、PINとは何か、およびそれを使用してWindows 10にログインする方法について説明します。 。
有効にすると、PINは従来のパスワードに置き換わりますが、PIN機能は、ローカルアカウントではなくMicrosoftアカウントでWindows 10にサインインした場合にのみ使用できます。 Windows 10 HomeとProの両方のエディションで、PINによるサインインがサポートされています。

PINの使用中にPINを忘れた場合でも、従来のパスワードを使用してアカウントにサインインできます。 パスワードを使用してサインインするには、[PIN]フィールドのすぐ下に表示される[サインインオプション]リンクをクリックしてから、右側のアイコンをクリックしてパスワードフィールドを表示します。 Microsoftアカウントのパスワードを入力して、Enterキーを押します。
PINの最小長は4桁ですが、6桁以上のPINを使用することをお勧めします。
Windows 10でアカウントにPINを追加する
以下の手順に従って、Windows 10のMicrosoftアカウントにPINを追加してください。
ステップ1: [スタート]メニューの[設定]アイコンをクリックするか、Windowsロゴ+ホットキーを使用して[設定]を開きます。

ステップ2: アカウント (あなたのアカウント、電子メール、同期、職場、家族)をクリックします 。

ステップ3: サインインオプションをクリックして下さい 。 [PIN]セクションの[ 追加 ]ボタンをクリックします。

ステップ4:パスワードを再入力するように求められます。 現在のアカウントのパスワードを入力して、[サインイン]ボタンをクリックします。

ステップ5: [PINの設定]画面で、4桁のPINを入力して[OK]ボタンをクリックします。

PINの最小長は4桁ですが、それを強くするために6桁のPINを使用することをお勧めします。 0000、123456、654321、0011、1234、および4321のようなPINを使用することは、一般的に使用されているPINを使用するとアカウントにPINを追加する目的が無効になるため、お勧めできません。
今後は、ログイン画面で、PINを入力して自分のユーザーアカウントにサインインできます。 興味深いことに、PINを入力した後にEnterキーを押したり、サインインボタンをクリックしたりする必要はありません。 正しいPINの最後の番号を入力するとすぐに、Windowsが自動的にサインインプロセスを開始します。
アカウントからPINを削除する
Windows Helloを使用するには、ユーザーアカウントにPINを使用している必要があります。 そのため、PINを削除すると、Windows Hello機能が機能しなくなります。
ステップ1:設定アプリを開きます。
ステップ2: アカウントをクリックして下さい 。 [ サインインオプション]をクリックします 。
ステップ3: [PIN]セクションの[ 削除 ]ボタンをクリックし、もう一度[ 削除 ]ボタンをクリックしてPINを削除します。

それでおしまい!