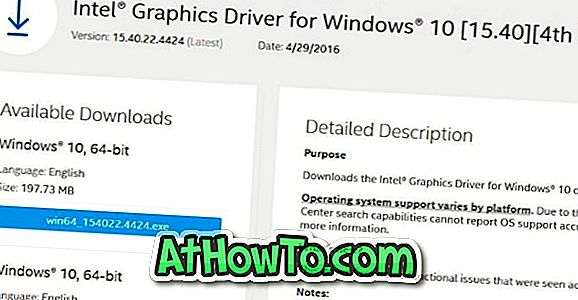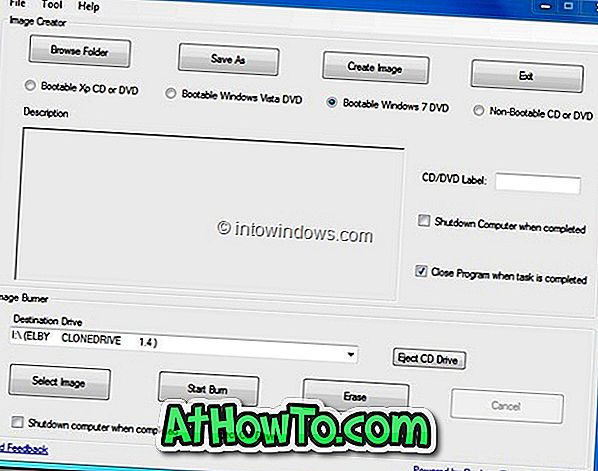私は過去10ヶ月間、Office 2016をOffice 2013と同時に運営しています。 Microsoft Office 2016はあまり使用しませんが、夜間に長い記事を書いている間は、Office 2013とは異なり暗い背景(配色)が表示されるため、使用することをお勧めします。
Word 2016とWord 2013の両方で、デフォルト設定で11サイズのCalibriフォントが使用されています。 何も問題はありませんが、Calibriフォントは読みにくいと思います。 毎回、プログラムを起動して新しい文書を起動するたびに、デフォルトのフォントとフォントサイズを変更する必要があります。 キーボードショートカットを使ってフォントとフォントサイズをすばやく変更することはできますが、毎回変更しないようにデフォルトのフォントとフォントサイズを設定できればもっと良いでしょうか。

幸いなことに、Word 2016とWord 2013でデフォルトのフォントとフォントサイズを変更することは非常に簡単で、サードパーティ製プログラムの助けを借りずに行うことができます。 Word 2013では、フォント、フォントスタイル、フォントの色、フォントサイズ、効果、段落の間隔、インデントなど、さまざまな既定の設定を変更できます。
Word 2016の既定の設定の一部が機能しない場合は、既定のフォントとフォントサイズを変更するようにWord 2013を簡単に構成できます。 Word 2016およびWord 2013のデフォルト設定を変更するには、以下の手順に従ってください。
Word 2016および2013でデフォルトのフォント設定を変更する
ステップ1: Word 2013/2016プログラムを開きます。
ステップ2:同時にCtrl + Shift + Fキーを押してフォントダイアログを開きます。
ステップ3:ここで、あなたのお気に入りのフォント、フォントスタイル、フォントサイズ、色を選択してください。
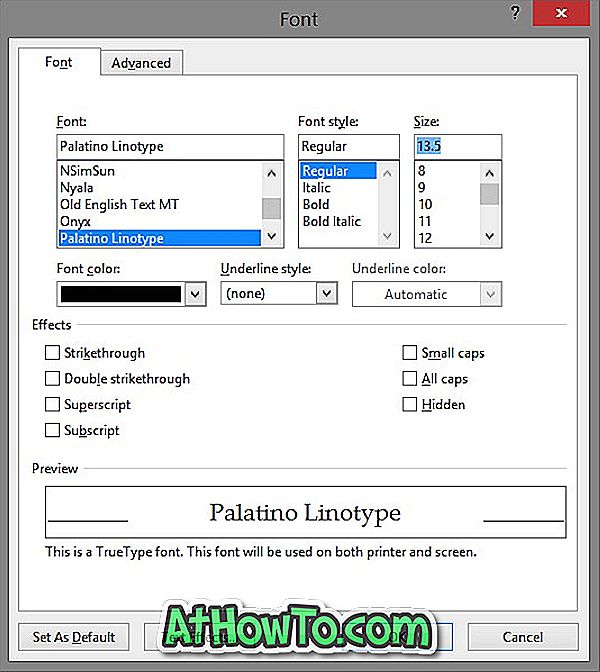
ステップ4:最後に、[デフォルトに設定]ボタンをクリックします。 次のダイアログボックスが表示されたら、[標準テンプレートに基づくすべての文書]というラベルの付いた2番目のオプションを選択し、[OK]ボタンをクリックして新しい設定を保存します。
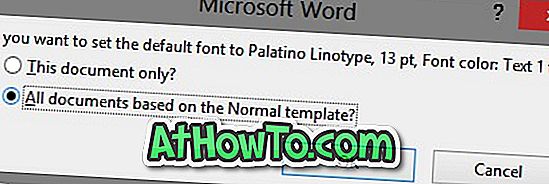
ページレイアウトのデフォルト設定も変更できます。 これを行うには、ページレイアウトタブに切り替えてから、展開ボタンをクリックしてデフォルト設定を変更します。