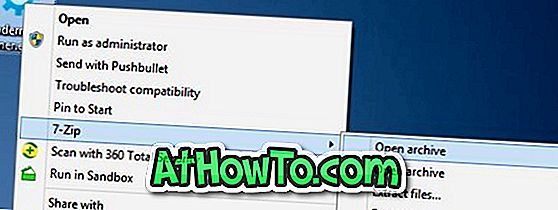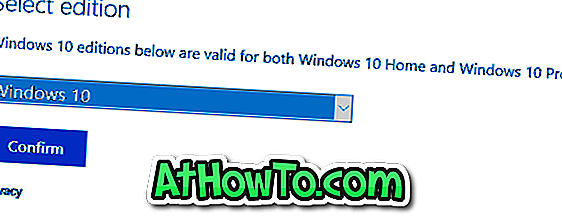Windows 10のWindowsストアには、何千もの優れたアプリがあります。 人気のアプリのほとんどは無料ですが、すべて無料ではありません。 Windowsストアの最も良いところは、他のオペレーティングシステムのアプリストアとは異なり、Windowsストアではユーザーがアプリを購入する前に限られた時間内にアプリをインストールして試すことができることです。
Windows 10でストアパスワードを入力せずにアプリを購入する
デフォルト設定では、Windows 10のストアから無料アプリをインストールしようとしたときに、既にMicrosoftアカウントを使用してストアにサインインしている場合、ストアはMicrosoftアカウントIDまたはパスワードの入力を求めません。 ただし、ストアからアプリ、音楽、または映画を購入しようとすると、ストアからMicrosoftアカウントのパスワードの入力が求められます。

まず第一に、これはあなたのWindows 10デバイスでの不正購入を防ぐためのセキュリティ機能です。 つまり、たとえ誰かがあなたのPCにアクセスしたとしても、あなたはマイクロソフトアカウントのパスワードを知らなくてもストアから新しいアプリ、音楽または映画を買うことはできないということです。 これが、Storeアプリが購入中にパスワードの入力を要求する理由です。
Windows 10ストアからアプリ、音楽、映画を頻繁に購入する場合は、アプリ内購入を含む何かを購入しようとするたびにストアがパスワードを要求しないようにすることをお勧めします。
購入中にストアがパスワードを尋ねるのを防ぎたいあなたは、購入を完了する前にストアがパスワードを尋ねないようにするために、以下の指示に従うことができます。
ストアがパスワードを要求しないようにする
重要:Storeアプリでクレジットカード情報を保存していない限り、このデフォルト設定を変更しないことをお勧めします。 たとえば、ストアアプリにクレジットカード情報を保存した場合、パスワードを要求しないようにストアを設定していれば、PCにアクセスできる人なら誰でもストアからアプリ、音楽、映画を購入できます。購入しながら。
また、ストアアプリにクレジットカード情報を保存した場合は、アプリの購入後にストアアプリからサインアウトすることをお勧めします。
ステップ1:ストアアプリを開きます。 タスクバーのStoreアイコンをクリックするか、スタート/タスクバー検索を使用してそれを行うことができます。
ステップ2: Storeアプリが起動したら、3つの横の点(検索ボックスの横に表示されます)をクリックしてから、[ 設定]オプションをクリックします。

ステップ3:[ 購入サインイン]セクションで、[ パスワードなしで購入する ] チェックボックスをオンにします。

ステップ4:次のダイアログが表示されます。ここで、MicrosoftアカウントのパスワードまたはPINを入力する必要があります(Windows 10にログインするためにPINを有効にしている場合)。 Windows Helloの指紋リーダーを設定している場合は、指紋を確認するために指を指でなぞるように求められます。

注:ローカルユーザーアカウントのパスワードではなく、ストアへのサインインに使用したMicrosoftアカウントのパスワードを入力する必要があります(Windows 10でローカルアカウントを使用しているユーザーにのみ適用されます)。 Microsoftアカウントを使用してWindows 10にサインインするユーザーは、ログイン画面で入力したのと同じパスワードを入力する必要があります。