新しくリリースされたWindows 10の11月の更新プログラムは、オペレーティングシステムにいくつかの新旧の機能をもたらします。 タイトルバーの色を変更したり、タイトルバーを色付けしたりする機能は、最も要求されている機能の1つであり、ついにはWindows 10 November Updateで使用可能になりました。
Windows 10(November Updateあり)では、[設定]の[パーソナライゼーション]セクションに移動し、[色]をクリックして、[開始時に色を表示]、タスクバー、アクションセンター、およびタイトルバーのオプションをオンにすることでタイトルバーを色付けできます。

この新機能によってアプリケーションやファイルエクスプローラの外観が向上しますが、この新機能には問題があります。 これまで見てきたように、タスクバー、スタートメニュー、アクションセンターに色を表示せずにタイトルバーの色だけを有効にする方法はありません。
スタートメニューとタスクバーの色をオンにせずにタイトルバーの色を有効にする
タスクバーと同様にスタートのデフォルトの黒い色は最も愛されていて、タスクバーとスタートメニューのデフォルトの色を変えずにタイトルバーの色を見ることを好む多くのユーザーがいます。
残念ながら、[スタート]メニューとタスクバーの色を有効にせずにタイトルバーの色をオンにする[設定]や[コントロールパネル]の下にオプションはありません。 幸いなことに、あなたはレジストリを編集することによってそうすることができます。
スタートメニュー、タスクバー、およびアクションセンターの色を有効にせずにタイトルバーの色を有効にするには、以下の指示に従ってください。
ステップ1:デスクトップを右クリックし、[ 個人設定]オプションをクリックして[設定]の[個人設定]セクションを開きます。
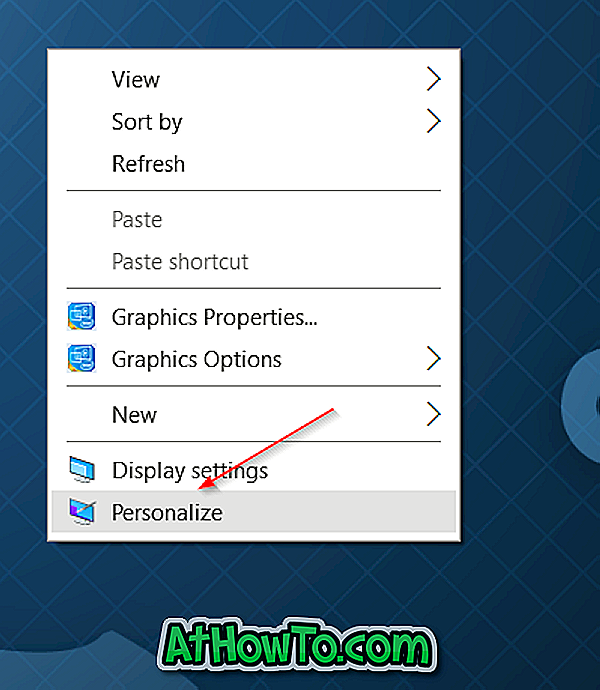
ステップ2: 色をクリックして下さい 。 [ スタート、タスクバー、アクションセンター、およびタイトルバーに色を表示する]オプションがオンになっている場合はオフにします。
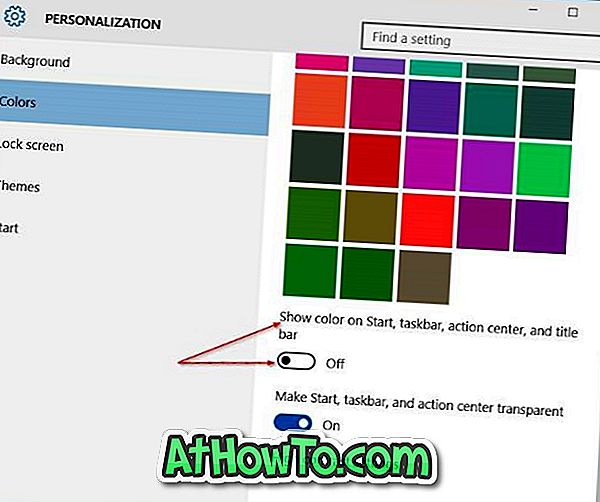
ステップ3:スタートメニューまたはタスクバーの検索ボックスにRegeditと入力してEnterキーを押します。 [ユーザーアカウント制御]ダイアログが表示されたら、[はい]ボタンをクリックします。 [ファイル名を指定して実行]コマンドボックスに「Regedit」と入力してEnterキーを押しても、レジストリエディタを開くことができます。
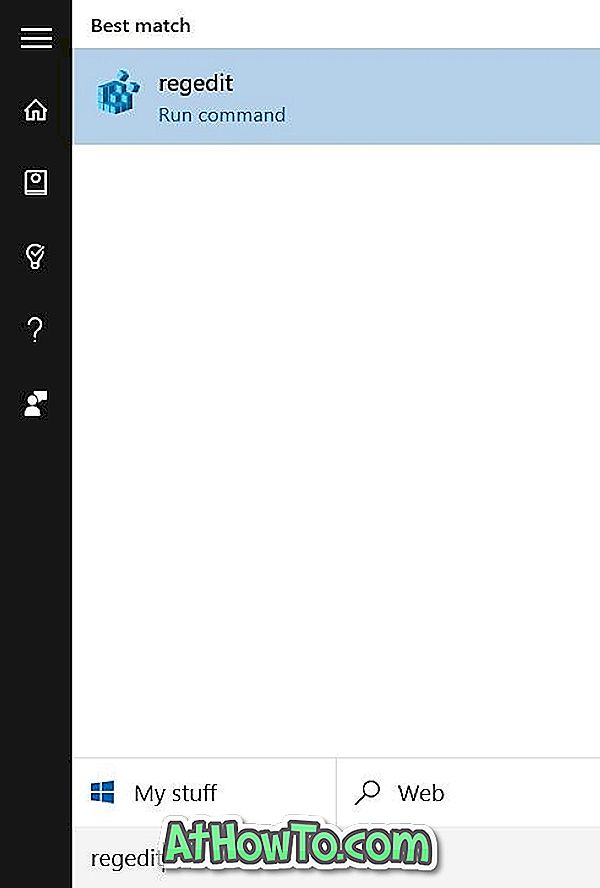
手順4:次のレジストリキーに移動します。
HKEY_CURRENT_USER \ソフトウェア\ Microsoft \ Windows \ DWM
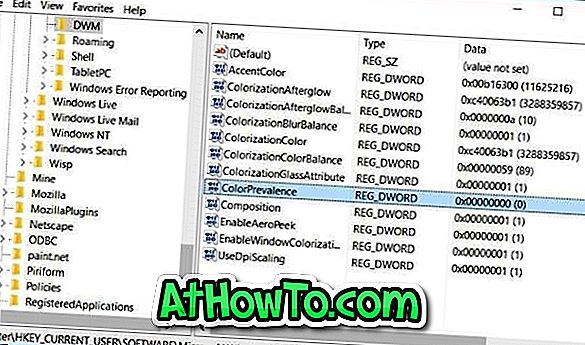
ステップ5:右側で、 ColorPrevalenceという名前のエントリをダブルクリックし(上の図を参照)、値を1に変更して、スタート、タスクバー、およびアクションセンターに色を表示せずにタイトルバーに色を表示します。 。
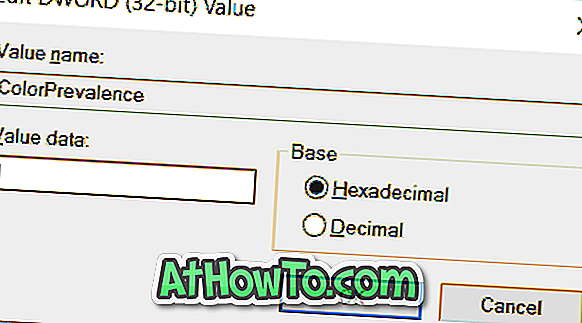
ステップ6:最後に、レジストリエディタを閉じます。 それでおしまい! PCを再起動する必要はありません。 がんばろう!
重要: [スタート]、[タスクバー]、[アクションセンター]、および[設定]アプリの下にあるタイトルバーに[色を表示]というオプションをオンまたはオフにすると、ColorPrevalenceの値は0(ゼロ)に戻ります。 その場合は、上記の指示に従って値を1に戻してください。
Windows 10のタスクバーを完全に透明なガイドにする方法も興味をそそるかもしれません。














