Mozilla FirefoxなどのWebブラウザでは、お気に入りのWebサイトまたはWebページを新しいタブページに固定することをサポートしていません。 しかし、ブラウザの新しいタブページに何十ものWebサイトを固定することはできないので、あなたのお気に入りのWebサイトまたはWindows 10デスクトップ上のWebページへのショートカットを作成することをお勧めします。
デスクトップにWebサイトまたはWebページのショートカットを作成するもう1つの利点は、Webブラウザを最初に開かなくても、お気に入りのWebページをクリックで起動できることです。
デスクトップに作成されたWebサイトまたはWebページのショートカットをクリックまたはタップすると、そのWebサイトまたはWebページがデフォルトのWebブラウザで開きます。
この記事では、Windows 10デスクトップにWebサイトまたはWebページのショートカットを作成する方法をすべて説明します。
3の方法1
ショートカットの作成ウィザードを使用してWindows 10デスクトップにWebページのショートカットを作成する
この方法は、Internet Explorer、Firefox、Chrome、Edge、およびOperaを含むすべてのWebブラウザで機能します。
ステップ1:お気に入りのWebブラウザを開き、ショートカットとしてWindows 10デスクトップに表示したいWebサイトまたはWebページを開きます。
ステップ2:ページが読み込まれたら、WebサイトまたはWebページの完全なURLをコピーします。 URLをコピーするには、ほとんどのWebブラウザで、URLを右クリックしてから[コピー]オプションをクリックするだけです。 または、URLを選択してからCtrl + Cを押して同じURLをコピーすることもできます。

ステップ3:デスクトップの空いている場所を右クリックしてコンテキストメニューを表示し、[ 新規作成]をクリックして[ ショートカット ]をクリックし、 ショートカットの作成ウィザードを開きます。
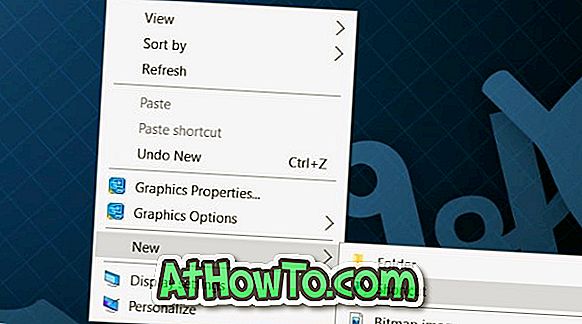
手順4: [項目の場所を入力してください]フィールドに、手順2でコピーしたURLを貼り付けます。[ 次へ ]ボタンをクリックします。
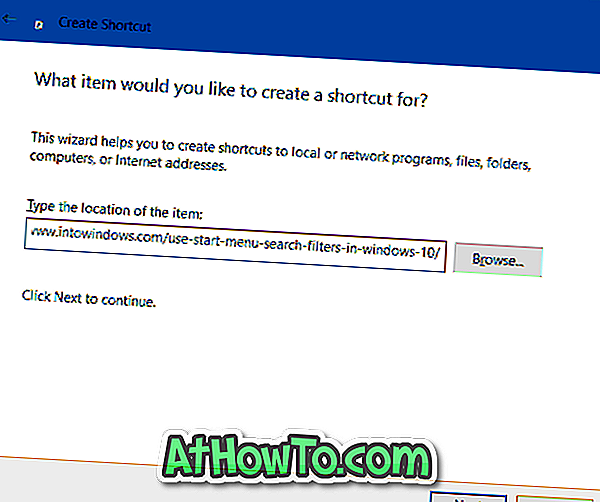
ステップ5:デスクトップに作成しようとしているショートカットの名前を入力します。 WebサイトまたはWebページの名前を入力することをお勧めします。
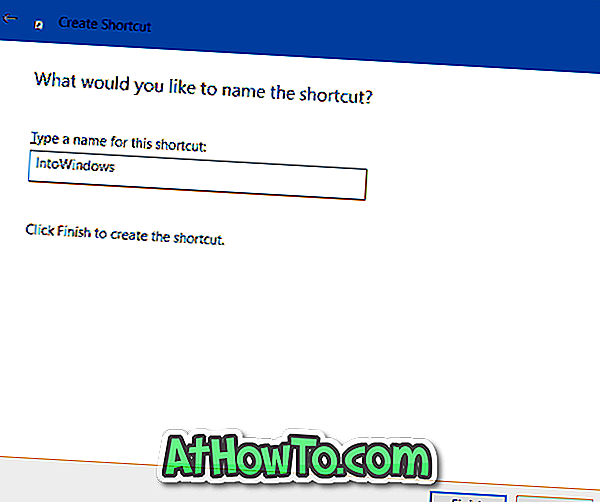
最後に、[ 完了 ]ボタンをクリックして、Windows 10デスクトップにWebページまたはWebサイトのショートカットを作成します。
これで、Webサイト/ WebページのショートカットをクリックしてデフォルトのWebブラウザで開くことができます。
3の方法2
Internet Explorerを使用してデスクトップにWebサイトまたはWebページのショートカットを作成する
ステップ1: Internet Explorerブラウザを起動してWebサイトまたはWebページに移動します。
ステップ2: Webページ/ Webサイトの空いている場所を右クリックし、[ ショートカットの作成 ]オプションをクリックします 。
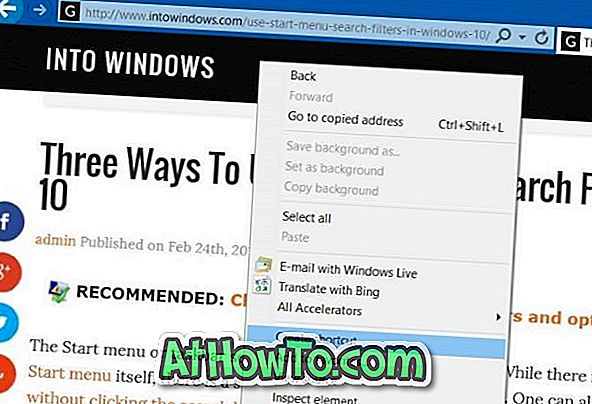
ステップ3:確認ダイアログが表示されたら、[はい]ボタンをクリックしてデスクトップにWebサイト/ Webページのショートカットを作成します。
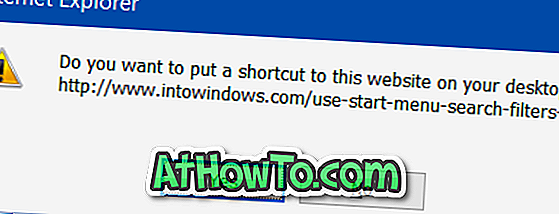
Webサイト/ Webページのショートカットがデフォルトのブラウザで開きます。
3の方法3
ChromeまたはFirefoxブラウザを使用してWebサイト/ Webページのショートカットを作成する
ステップ1: ChromeまたはFirefoxブラウザを起動し、デスクトップとブラウザウィンドウの両方が見えるようにブラウザウィンドウのサイズを変更します。
ステップ2:デスクトップにショートカットを作成したいURLを開きます。
ステップ3:ページが読み込まれたら、アドレスバーの横にあるページアイコンをクリックし、それをデスクトップにドラッグアンドドロップしてショートカットを作成します。 それと同じくらい簡単!
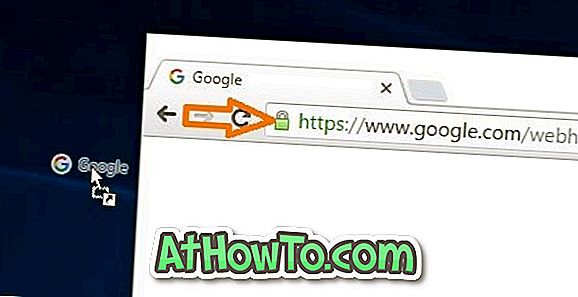
Firefoxでは、アドレスバーの左側にあるアイコンをデスクトップにドラッグアンドドロップしてショートカットを作成します。
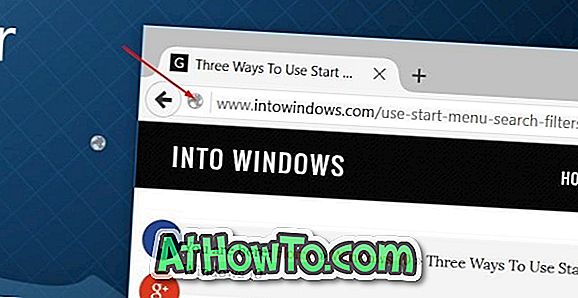
デスクトップのショートカットをクリックして、デフォルトのWebブラウザで同じショートカットを開きます。
Windows 10ガイドでデスクトップにアプリのショートカットを作成する方法にも興味があるかもしれません。














