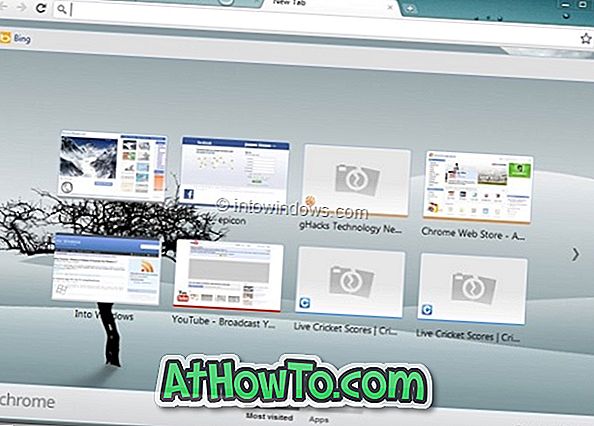他の多くのユーザーと同様に、仕事場ではイーサネットケーブルを使い、自宅ではWi-Fiを使ってラップトップをインターネットに接続します。 私の職場でもWi-Fiが利用可能ですが、私はラップトップのバッテリー寿命を改善するためにイーサネットケーブルを使用することを好みます。 さらに、イーサネットはWi-Fiよりも常に高速です。
すでにWi-Fiネットワークに接続されているWindows 10 PCにイーサネットケーブルを接続すると、Windows 10は自動的にWi-Fiネットワークではなくイーサネット接続を使用します。 問題は、イーサネットケーブルを接続してもWindows 10が自動的にWi-Fiをオフにしないことです。 ある程度の電力を節約するためにWi-Fiをオフにする場合は、手動でオフにする必要があります。
イーサネットケーブルがあなたのPCに接続されるとすぐにWindows 10があなたのPCのWi-Fiを自動的にオフにすることができればそれは素晴らしいことではないでしょうか? はい。Windows10では、イーサネットケーブルをWindows 10 PCに接続したときにWi-Fiを自動的にオフにすることができます。
重要:イーサネットケーブルを接続したときにWi-Fiを自動的にオフにする機能が、PC上で利用できない場合があります。 これは、一部のネットワークアダプタがこの機能をサポートしていないためです。
Windows 10でイーサネットケーブルが接続されているときにWi-Fiアダプタをオフにする
以下は、イーサネットケーブルが接続されたときにWi-Fiを自動的にオフにするようにWindows 10を設定する方法です。
注:私たちはあなたのWindows 10 PCが現在インターネットに接続するためにWi-Fiネットワークを使っていると仮定しています。
ステップ1:システムトレイのワイヤレス/ネットワークアイコンを右クリックし、[ ネットワークと共有センターを開く ]をクリックします。

ステップ2:ここで、 [アクティブなネットワークの表示 ]セクションで、現在接続されているWi-Fi接続(下の図を参照)をクリックして[Wi-Fiステータス]ダイアログを開きます。 PCがイーサネット接続に接続されている場合は、Wi-Fiに接続してこの手順をもう一度実行してください。

ステップ3: Wi-Fiのプロパティダイアログを見るためにPropertiesボタンをクリックして下さい 。

ステップ4: Wi-FiプロパティダイアログのNetworkingタブの下で、 Configureボタンをクリックして下さい 。 この操作により、ネットワークアダプタのプロパティダイアログが開きます。

ステップ5: 詳細設定タブに切り替えます。 [ プロパティ]セクションで、[ 有線接続を無効にする]エントリを探します 。 [ 有線接続で無効にする]エントリを選択し、右側の[ 値]ドロップダウンから[ 有効]を選択します。

注: [Disable When Wired Connect]オプションが表示されない場合は、ネットワークアダプタがこの機能をサポートしていないことが原因と考えられます。 イーサネットケーブルを接続したときにWi-Fiアダプタを自動的にオフにするには、下記の方法を試してください。
最後に、 OKボタンをクリックしてください。 それでおしまい!
これ以降、PCにイーサネットケーブルを接続するたびに、Windows 10は自動的にWi-Fiをオフにします。
イーサネットが利用可能なときに自動的にWi-FiをオフにするためにBridgeCheckerを使用してください
BridgeCheckerは、イーサネットケーブルをPCに接続したときにWi-Fiを自動的にオフにするのに役立ちます。 ソフトウェアは無料ではありませんが、購入する前に30日間試用することができます。

BridgeCheckerをダウンロード
Windows 10で保存されたWi-Fiパスワードを表示する方法も確認してください。