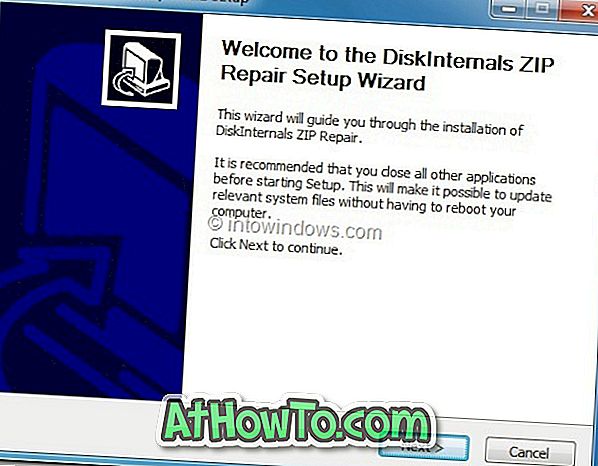新しく導入されたMicrosoft Edgeは、Windows 10のデフォルトのWebブラウザです。Windows10には新しいブラウザが付属していますが、従来のInternet ExplorerはWindows 10から削除されていません。 Windows 10の一部です。
このガイドでは、Windows 10でInternet Explorer 11を開く方法をすべて説明します。
重要:下記の方法のどれも使用してInternet Explorerを起動できない場合は、Internet Explorerが無効になっている可能性があります。 詳しい手順については、Windows 10ガイドでInternet Explorerを有効/無効にする方法を参照してください。
Windows 10でInternet Explorerを起動する6つの方法
6の方法1
スタートメニュー検索を使用
Internet Explorer 11を開くには、[スタート]メニューの検索ボックスまたはタスクバーの検索ボックスに「 Internet Explorer 」と入力し、Enterキーを押します。 スタートメニューの検索ボックスにIEと入力してEnterキーを押すこともできます。


6の方法2
[ファイル名を指定して実行]コマンドボックスからInternet Explorerを開く
[スタート]メニューが開かない場合、または検索が機能しない場合は、[実行]コマンドボックスを使用してInternet Explorerをすばやく開くことができます。
WindowsロゴとRキーを同時に押して[ ファイル名を指定して実行]コマンドボックスを開き、ボックスにIExploreと入力してからEnterキーを押します。 IExplorerではなく、IExploreと入力する必要があります(大文字を入力する必要はありません)。

6の方法3
Internet Explorerをスタートメニューまたはタスクバーに固定する
Internet Explorerのアイコンをタスクバーまたは[スタート]メニューに固定することで、クリックするだけでブラウザをすばやく起動できます。 Internet Explorerをタスクバーまたはスタートメニューに固定するには
ステップ1: [スタート]メニューまたはタスクバーの検索ボックスに「Internet Explorer」と入力します。
ステップ2:検索結果が表示されたら、Internet Explorerのエントリを右クリックし、[ タスクバーに固定]または[開始 に固定 ]をクリックします。

6の方法4
ファイルエクスプローラからInternet Explorerを開く
アドレスバーを使用してファイルエクスプローラからInternet Explorerまたはその他のプログラムを起動できることをご存知ですか。 はい、アドレスバーを使ってプログラムを開くことができます。
WindowsエクスプローラのアドレスバーからInternet Explorerを開くには、アドレスボックスにIExploreと入力してEnterキーを押します。

6の方法5
コマンドプロンプトからInternet Explorerを開く
他のプログラムと同様に、Internet Explorerブラウザもコマンドプロンプトから起動できます。 コマンドプロンプトで@start iexploreと入力し、Enterキーを押してInternet Explorerブラウザを開きます。

6の方法6
Internet Explorerをデフォルトのブラウザとして設定する
Windows 10でInternet Explorerをデフォルトのブラウザとして使用する場合は、次のようにします。
ステップ1:設定を開きます。 設定が開いたら、 システムをクリックします 。
ステップ2:「 デフォルトのアプリ」をクリックします 。 [Webブラウザ]セクションで、デフォルトのブラウザ(EdgeなどのWebブラウザ)をクリックし、[アプリケーションの選択]フライアウトが表示されたら[Internet Explorer]をクリックします。

お役に立てれば!