iOSアプリストアやGoogle Playストアと比較して、Windowsストアはアプリ数が少なくなりますが、Windows 10のリリースにより、より多くのアプリが表示されるようになりました。
ほんの数分で、何百ものすばらしいアプリを簡単に見つけることができます。 一部のアプリは無料ですが、一部のアプリは少額のプレミアムで利用できます。
Windows 10でApp Storeの購入履歴を表示する
Windows 10のストアから何百もの無料および有料のアプリをインストールしたことがある場合は、時々アプリの購入履歴を確認したい場合があります。ストアでこれまでの支出を確認してください。

幸いなことに、Windows 10の公式ストアではアプリの購入履歴を簡単に確認できます。 ストアからインストールされたすべての無料および有料のアプリ、特定のアプリに対して支払った金額、および支払いの種類などの情報を表示できます。 それに加えて、あなたはアプリが購入またはインストールされた日付を見ることができます。
以下の指示に従って、ストアからインストールされた無料および有料のアプリのリストを確認してください。
注:ストアからアプリをインストールまたは購入するために複数のマイクロソフトアカウントを使用した場合は、ストアから購入したすべてのアプリを表示するには、すべてのアカウントに次々にサインインする必要があります。 ストアは現在サインインしているアカウントの購入履歴のみを表示します。
ステップ1:スタートメニューのタイルをクリックまたはタップするか、スタートメニューの検索を使用してストアアプリを開きます。
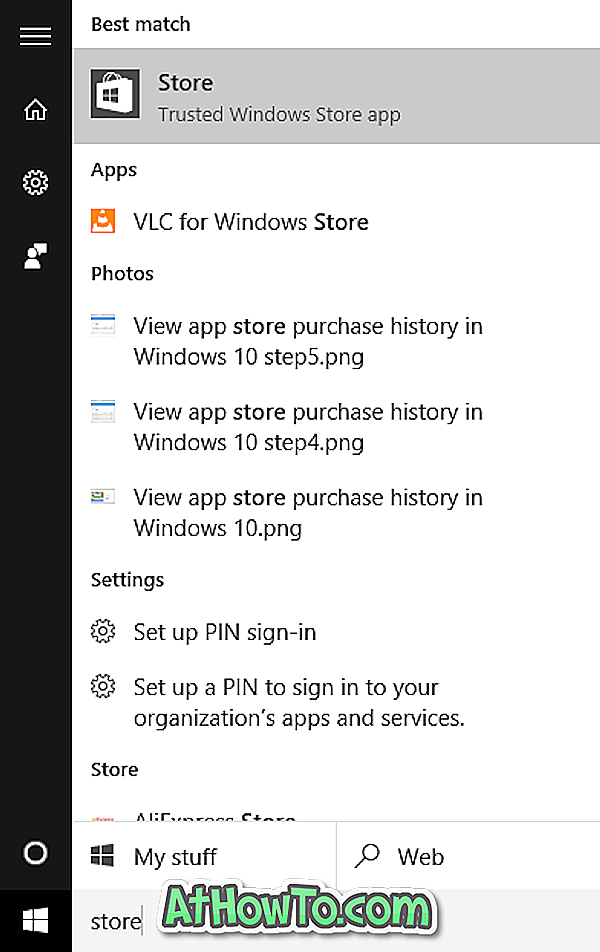
ステップ2: Storeアプリが起動したら、ユーザーアイコンの横に表示される3つの縦の点をクリックまたはタップしてから、[購入済み]をクリックまたはタップします。
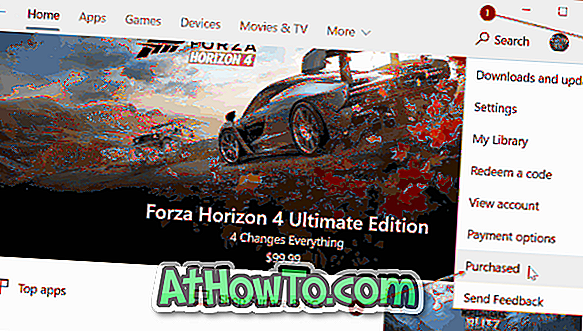
これにより、デフォルトのブラウザでMicrosoftアカウントが開きます。 要求されたら、ストアから最近インストールされたアプリを表示するには、Microsoftアカウントのパスワードを入力します。
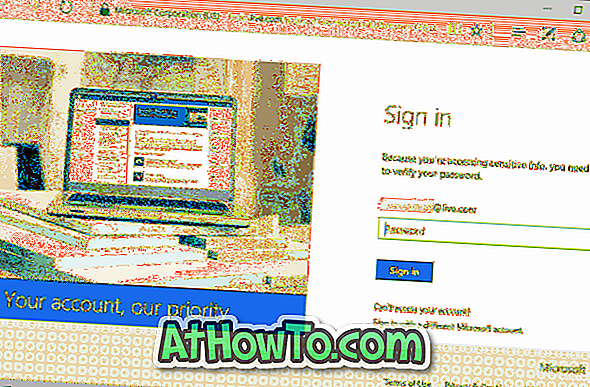
下の写真でわかるように、Webページにはアプリの購入日と支払いの種類が表示されます。
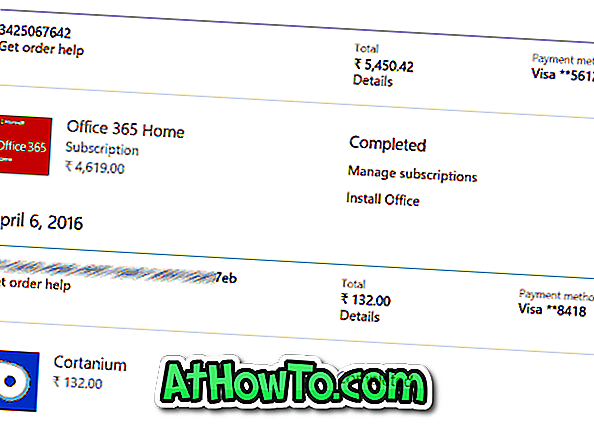
Windows 10ガイドでStoreアプリからサインアウトする方法も興味をそそるかもしれません。
![Edgeで[すべてのタブを閉じる]確認ダイアログを有効にする方法](https://athowto.com/img/edge/924/how-enable-close-all-tabs-confirmation-dialog-edge.png)













