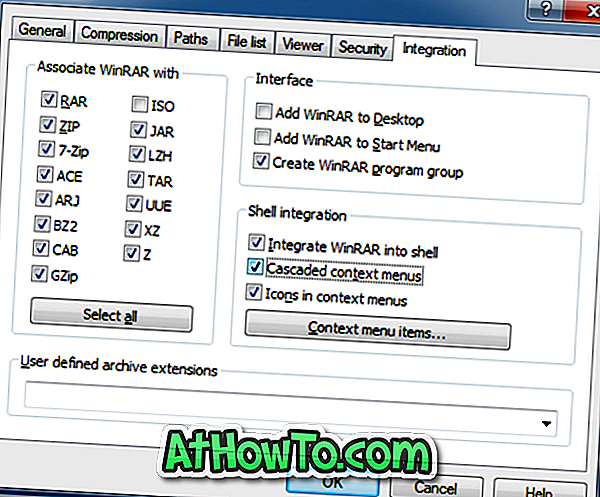あなたが定期的にあなたのコンピュータを使用するならば、あなたは確かに良いファイル圧縮ツールを持つ必要性を知っています。 最近では、多くの開発者が、人気のある圧縮ユーティリティを使ってソフトウェアをアーカイブすることで、サーバーの負担を軽減しようとしています。
ファイルを圧縮し、パスワードで保護してからWebサービスを介して誰かに送信する場合は、優れた圧縮ツールが必要です。
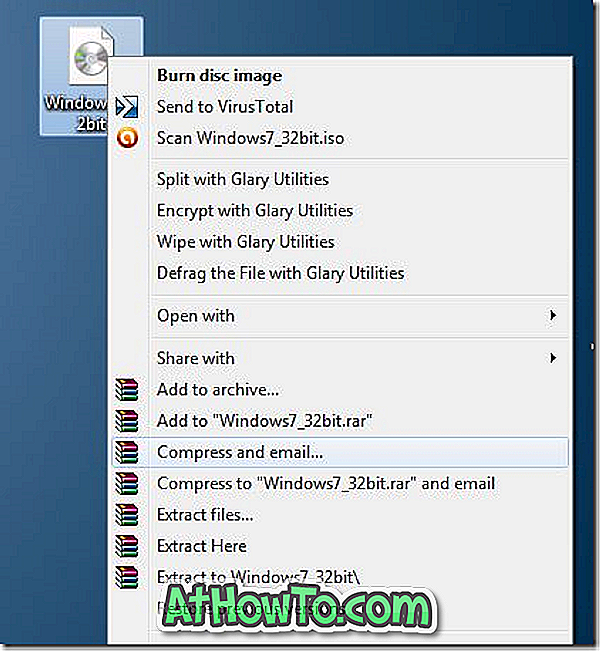
ここ数年で数多くの無料ツールが登場しましたが、それでもWinRARは最高のファイル圧縮ソフトウェアです。 競合他社と比較した場合、確実に圧縮率が向上しており、定期的に更新されています。
他のファイル圧縮ツールと同じように、WinRARはWindowsエクスプローラ(ファイルエクスプローラ)のコンテキストメニュー(右クリック)メニューに統合されています。 しかし7-Zipとは異なり、WinRARはコンテキストメニューにいくつかのエントリを追加して、美しいコンテキストメニューを少し雑然としたものにします。 ここでの問題は、カスケードメニューがデフォルトでは有効になっていないことで、WinRARをインストールした後で同じことを有効にする必要があることです。 たとえば、7-Zipでは、デフォルトでメインコンテキストメニューに7-Zipエントリのみが表示され、すべての項目を表示するにはそれを選択する必要があります。
WinRARをインストールすると、コンテキストメニューに次の項目が追加されます。
#ファイルを抽出する
# ここで抽出
# に抽出
#各アーカイブを別々のフォルダに展開する
#WinRARで開く(SFXアーカイブ用)
# アーカイブに加える
# 追加
#に圧縮してメールする
# 圧縮し、電子メール
それでも、私は何年もWinRARを使ってきましたが、プログラムをインストールする間に必要なオプションだけをコンテキストメニューに追加することをポイントにします。 インストールの最後に向かって、WinRARセットアップはあなたがあなたがコンテキストメニューで見たいアイテムを選択することができるダイアログボックスをあなたに提供します。
コンテキストメニューから不要な項目を削除する
WinRARを既にインストールしていて、コンテキストメニューからその項目のいくつかを削除してコンテキストメニューを整理するには、以下の手順に従ってください。
ステップ1: WinRARソフトウェアを開きます。 これを行うには、スタートメニューまたはスタート画面にWinRARと入力してEnterキーを押します。
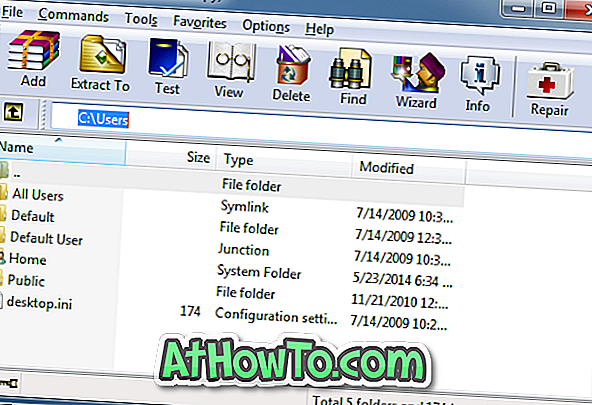
ステップ2: WinRARが起動したら、[ オプション ]をクリックし、次に[ 設定]をクリックして[ 設定 ]ダイアログを開きます。
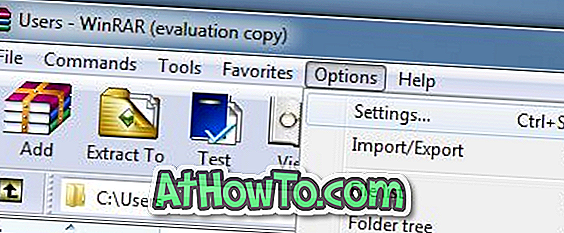
ステップ3: 統合タブに切り替え、次にコンテキストメニュー項目をクリックしてください。
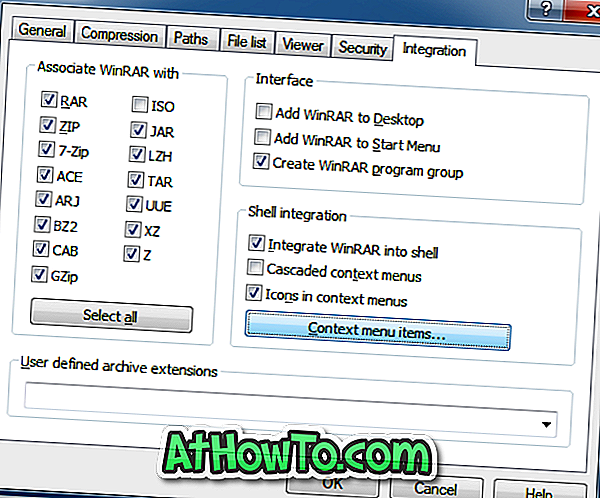
ステップ4:コンテキストメニューに表示したくない項目のチェックを外し、最後に[OK]ボタンをクリックします。 それでおしまい!
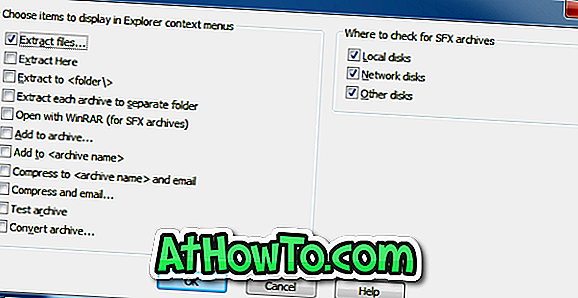
混乱を減らすためにWinRARのカスケードコンテキストメニューを有効にします。
ステップ1:WinRARを開き、[オプション]、[設定]の順に移動します。

ステップ2:[統合]タブに移動して、[カスケードコンテキストメニュー]というラベルのオプションを有効にします。 それでおしまい!