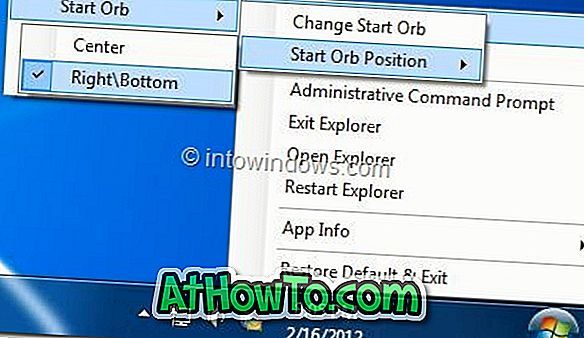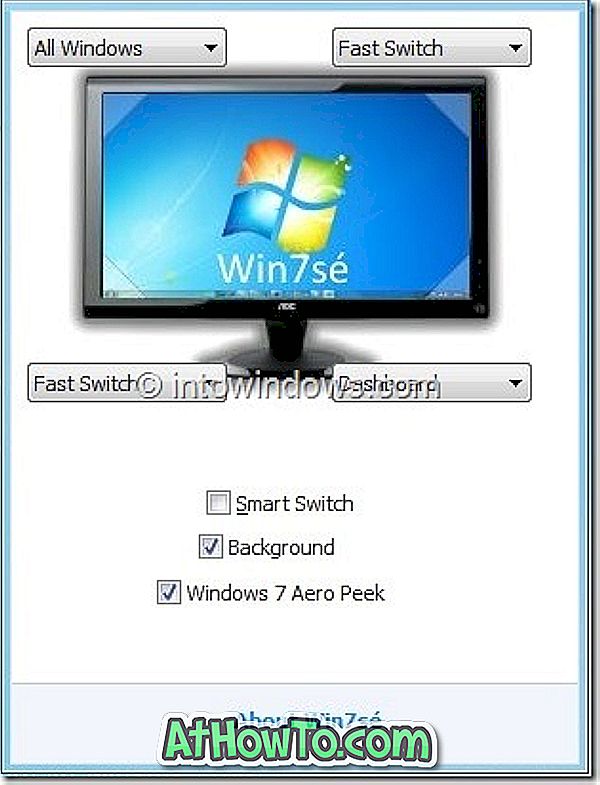タスクバーのワイヤレスアイコンをクリックすると、ネットワークフライアウトが表示され、PCのワイヤレスアダプタによって検出された場所周辺のすべてのWi-Fiネットワークが表示されます。 一日の時間帯や住んでいる場所によっては、いくつかのWi-Fiネットワーク名(SSID)から数十までが表示されることがあります。
自動的にWi-Fiネットワークに接続するようにWindows 10を設定している人は、コンピュータの電源を入れるとすぐにWindows 10が自動的にWi-Fiネットワークに接続するので、通常Wi-Fiアイコンをクリックする必要はありません。

何らかの理由で、ネットワーク/ Wi-Fiフライアウトで隣人のWi-Fiネットワークを表示したくない場合は、Windows 10 PCでWi-Fiを無視してWi-Fiに表示しないようにすることができます。 Fiのフライアウト。
ご存じのとおり、ネットワーク/ Wi-Fiフライアウトにはネットワークを隠すオプションはありません。 Wi-Fiネットワークを隠すには、コマンドプロンプトを使用する必要があります。
Windows 10でWi-Fi SSIDを隠す
このガイドでは、Windows 10のWi-Fiフライアウトで1つ以上のWi-Fiネットワークを非表示にする方法について説明します。
手順1:管理者としてコマンドプロンプトを実行します。 これを行うには、スタート/タスクバー検索でCMDと入力し、コマンドプロンプトエントリを右クリックしてから、管理者として実行オプションをクリックします。
ユーザーアカウント制御のプロンプトが表示されたら、[ はい ]ボタンをクリックします。
ステップ2:コマンドプロンプトウィンドウで、次のコマンドを実行します。
netsh wlanフィルタ追加許可=ブロックssid =名前ネットワークタイプ=インフラストラクチャ
上記のコマンドで、[名前]を非表示にするWi-FiネットワークのSSID(名前)に置き換えます。 たとえば、私のOffice Wi-Fiを非表示にするには:
netsh wlanフィルタの追加許可=ブロックssid =オフィスネットワークタイプ=インフラストラクチャ
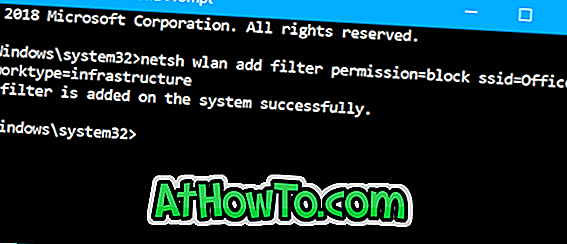
これ以降、上記のコマンドを使用して削除したWi-Fiネットワークの名前(SSID)は表示されなくなります。
Wi-FiフライアウトでWi-Fiネットワークを再度表示するには、次のコマンドを実行します。
netsh wlan削除フィルタ権限=ブロックssid =名前ネットワークタイプ=インフラストラクチャ
「名前」をWi-Fiの実際の名前(SSID)に置き換えます。

Windows 10ガイドにWi-Fiドライバを再インストールする方法も興味を持つかもしれません。