大部分のWindowsユーザーは、Microsoft Officeスイートに精通しています。 私たちのほとんどは、日常業務で1つ以上のOfficeプログラムを使用しています。 Office 2007またはOffice 2010スイートを使用していたユーザーは、リボンとその利点について知っているでしょう。
ご存知のように、マイクロソフトはWindows 8エクスプローラにもリボンを組み込んでいます。 エクスプローラリボンを使用すると、ファイルメニューを開くことなく、さまざまなコマンドやオプションに簡単にアクセスできます。 エクスプローラリボンは、Ctrl + F1ホットキーを使用して最小化および最大化できます。 キーボードショートカットを使用して、リボンのすべてのオプションと設定にアクセスすることもできます。
しかし、すべてのキーボードショートカットを覚えているわけではなく、頻繁にアクセスされるコマンドやオプションにアクセスするためのより良い方法が必要な場合は、私たちはあなたと共有するためのスマートなソリューションを持っています。

Office 2007やOffice 2010と同様に、お気に入りのコマンドやオプションをクイックアクセスツールバーに固定できます。 ご存じのとおり、クイックアクセスツールバーはデフォルトではエクスプローラの左上隅にあり、デフォルトではいくつかのコマンドが表示されています。 リボンを開かなくてもこれらのすべての項目にアクセスできるように、お気に入りのコマンドとオプションを追加してツールバーをカスタマイズできます。
以下の手順に従って、新しいコマンドを追加してExplorerクイックアクセスツールバーをカスタマイズする方法を確認してください。
ステップ1:タスクバーにあるExplorerアイコンをクリックするか、Windows + Eホットキーを押して、Windows Explorer(ファイルエクスプローラ)を開きます。

ステップ2:次に、リボンが最小化されている場合は、Ctrl + F1キーを押して最大化します。 エクスプローラの右上にある上/下矢印ボタンをクリックしてリボンを最小化/最大化することもできます。
ステップ3:任意のタブに切り替えて、クイックアクセスツールバーに表示するコマンド/オプションを右クリックし(タッチスクリーンの右クリック方法を参照)、[ クイックアクセスツールバーに追加 ]オプションを選択してコマンドを表示します。クイックアクセスツールバー領域の/オプション。 ツールバーからアイテムを削除するには、アイテムを右クリックしてから[クイックアクセスツールバーから削除]オプションを選択します。 それでおしまい!
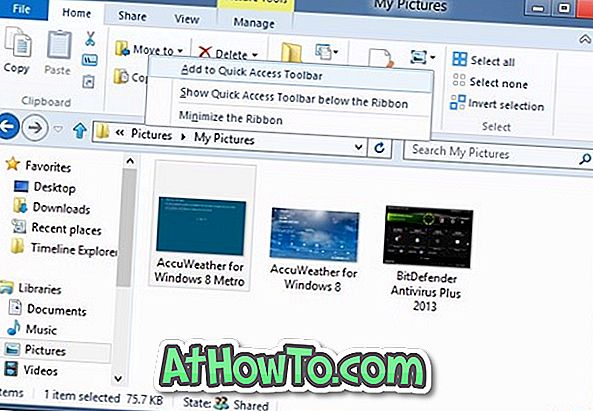
ヒント:クイックアクセスツールバーのデフォルトの位置を変更することもできます。 デフォルトではリボンの上に表示されます。 クイックアクセスツールバーをリボンの下に配置するには、クイックアクセスツールバー領域を右クリックし、[リボンの下にクイックアクセスツールバーを表示]オプションを選択します。
リボンアイコンカスタマイザをチェックして、Windows 8 Explorerのデフォルトのアイコンをカスタムのものに置き換えることを忘れないでください。














