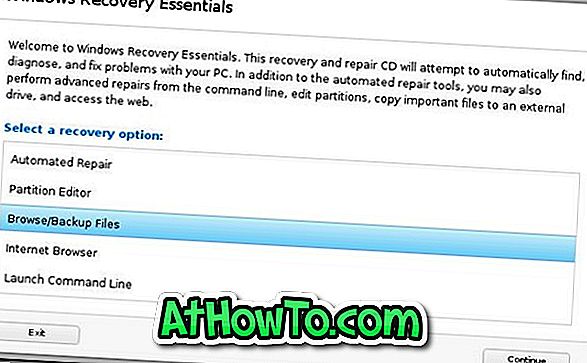Windows 7 Professional、Ultimate、Windows 8 / 8.1 Pro、およびWindows 8.1 Pro for StudentからアップグレードしたPCユーザーは、数週間前に期限切れとなる無償アップグレードオファー中にWindows 10 Proエディションを受け取りました。
Windows 10 Proエディションには、Homeエディションで得られるすべての機能に加えて、いくつかの機能があります。 ドメイン参加、グループポリシー管理、BitLocker、リモートデスクトップ、およびデバイスガードは、Windows 10 Home Editionには含まれていない機能の一部です。

Windows 10 Proエディションを実行している場合は、必要に応じてオペレーティングシステムを再インストールして使用できるように、Windows 10 Proのブータブルコピーをダウンロードして保存することをお勧めします。
公式のWindows Media Creation Toolを使用して、最新バージョンのWindows 10をダウンロードできます。MediaCreation Toolを使用したくない場合は、ダウンロードしたWindows 10 ISO Media Creation Toolの回避策に従ってMicrosoftのISOをダウンロードすることができます。メディア作成ツールの助け。
MicrosoftからWindows 10 Pro ISOをダウンロードできますか?
Windows 10 Pro ISOの準備方法を説明する前に、マイクロソフトはWindows 10 Proを独立したISOとして提供していないことに注意することが重要です。 代わりに、Windows 10のHomeエディションとProエディションの両方を含む単一のISOイメージを提供します。ただし、ISOまたはブータブルメディアに自動的にWindows 10 Proエディションのみをインストールさせる方法があります。
インストールまたは再インストール中に、Windows 10のセットアップは自動的にBIOSまたは以前のWindowsインストールにあるキーに基づいて正しい版をインストールします。 それが何の手がかりも得ないならば、それはあなたに家と専門家の間で選ぶように頼みます。
Windows 10のPro版を自動的にインストールするためのei.cfgファイルの追加
しかし、セットアップファイルに常にWindows 10 Proエディションを自動的にインストールさせるには、ブータブルメディアにei.cfgという小さなファイルを追加する必要があります。 ei.cfgは、PC上のライセンスキーに関係なく、セットアップファイルに自動的にWindows 10 Proをインストールさせるだけです。
これは、ei.cfgをブータブルメディアに追加してWindows 10 Proエディションのみをインストールする方法です。
Windows 10 Proのブータブルメディアを作成する
ステップ1: Windows 10 Media Creation Toolをダウンロードし、どのWindows 10 PCでも同じように実行します。 メディア作成ツールを使用したくない場合、またはそのツールで問題が発生しない場合は、メディア作成ツールなしでWindows 10 ISOをダウンロードする方法ガイドを参照してください。
ステップ2:使用許諾契約のページで、[同意する]ボタンをクリックして続行します。

手順3:次に、[ インストールメディアの作成 ]オプションを選択し、[ 次へ ]をクリックします。 現在のPC用のISOをダウンロードしている場合でもこのオプションを選択する必要があることに注意してください(オプションは別のPC用です)。

ステップ4:今、 このPCオプションのための推奨オプションを使用のチェックを外して下さい。 言語を選択し、エディションをWindows 10として選択し(Windows 10 Proもダウンロードする場合)、アーキテクチャを64ビットまたは32ビットとして選択します(32ビットまたは64ビットを実行しているかどうかを確認します)。 よくわからない場合は、両方を選択できます。
[ 次へ ]ボタンをクリックして、最新バージョンのWindows 10 ISOイメージファイルのダウンロードを開始してください。

ステップ5: ISOファイルオプションを選択してください。 Nextボタンをクリックしてください。

ステップ6: ISOファイルを保存する場所を選択し、ISOの名前を入力してから、[ 保存 ]ボタンをクリックしてダウンロードを開始します。 ダウンロードが完了するまでに数分から数時間かかることがあります。
ステップ7: ISOがダウンロードされたら、Rufusまたは通常使用する他のプログラムを使用して起動可能なUSBを準備します。
ステップ8:これで、メモ帳プログラムに次のコードをコピーして貼り付け、[ ファイル ]メニューをクリックし 、[名前を付けて保存 ]をクリックしてデスクトップとして保存場所を選択し、ファイル名をei.cfgとして入力します。 。 ei.cfgとNOT ei.cfg.txtファイルを作成していることを確認することが重要です。
[EditionID]
プロ
[チャネル]
小売



ステップ9:最後に、このei.cfgファイルをコピーしてWindows 10のブータブルメディアのSourcesフォルダのルートに貼り付けます。つまり、ブータブルメディアを開き、Sourcesフォルダを開いてから、ei.cfgを貼り付けます。そこ。

ステップ10:これで 、ブータブルメディアを使用して、任意のPCにWindows 10 Proエディションを自動的にインストールすることができます。
ei.cfgファイルの追加Windows 10 ISO
ステップ1: 7-Zipまたは他のユーティリティを使用してWindows 10 ISOイメージを抽出します。 コンテンツをフォルダに抽出します。
ステップ2:上記の方法のステップ8の指示に従ってei.cfgファイルを作成します。
ステップ3: ei.cfgファイルをコピーして、ISOから抽出されたすべてのファイルを含むフォルダにあるSourcesフォルダのルートに貼り付けます。 ei.cfgファイルは必ずSourcesフォルダのルートに保存してください。
ステップ4:最後に、ファイル/フォルダガイドから起動可能なWindows 10 ISOを作成する方法を参照して、起動可能なWindows 10 Pro ISOを作成します。