ほとんどのWindows 10 PCユーザーは、設定アプリと従来のコントロールパネルをブロックしたり無効にしたりする必要はありません。 何らかの理由で他の人が自分のPCを使用するようにする必要がある場合は、いつでも標準ユーザーアカウントを作成できます。
ただし、場合によっては、Windows 10の設定アプリケーションとコントロールパネルの両方を無効にしたりブロックしたりすることができます。たとえば、別のユーザーアカウントを作成したくないが自分のPCを使用しないようにしたい場合カスタマイズまたはデフォルト設定への変更。
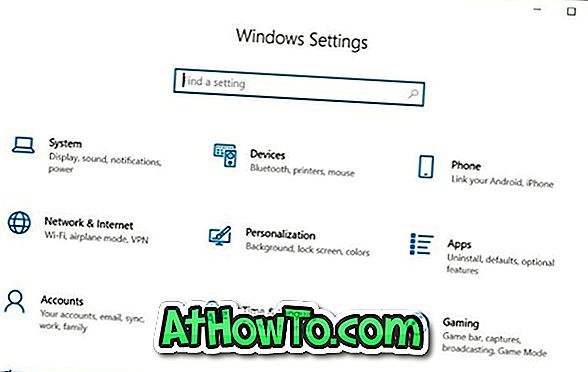
Windows 10はコントロールパネルと設定を無効にする簡単な方法を提供していません。 グループポリシーまたはWindowsレジストリを介して、設定とコントロールパネルを有効または無効にする必要があります。
以下の指示に従って、Windows 10の設定とコントロールパネルを有効または無効にします。
2の方法1
グループポリシーで設定とコントロールパネルをオンまたはオフにする
グループポリシーエディタはWindows 10 Home Editionには含まれていません。つまり、Home Editionの設定とコントロールパネルを有効または無効にするためにグループポリシーを使用することはできません。 このガイドの方法2(レジストリ方法)を使用して、Windowsレジストリから設定とコントロールパネルを有効または無効にしてください。
手順1: [スタート/タスクバー]検索フィールドに名前を入力してEnterキーを押し、 ローカルグループポリシーエディタを開きます。
ステップ2: [Local Group Policy Editor]ウィンドウで、 [User Configuration] > [ Administrative Templates] > [ Control Panel ]に移動します 。 右側にある[コントロールパネルとPCの設定]ポリシーへのアクセスを禁止するポリシーを探し、それをダブルクリックしてそのプロパティを開きます。

ステップ3:設定とコントロールパネルの両方を無効にするかブロックするには、 有効オプションを選択します。 適用ボタンをクリックしてください。

設定とコントロールパネルを再度有効にするには、未設定を選択します。 適用ボタンをクリックします。
2の方法2
レジストリから設定とコントロールパネルを有効または無効にする
ステップ1:スタート/タスクバーの検索フィールドにRegeditと入力し、Enterキーを押します。
ユーザーアカウントプロンプトが表示されたら、[はい]ボタンをクリックします。
手順2:次のキーに移動します。
HKEY_CURRENT_USER¥Software¥Microsoft¥Windows¥CurrentVersion¥Policies¥Explorer
ステップ3:右側で、空いている場所を右クリックして[新規作成]をクリックし、[DWORD(32ビット)値]をクリックして[ NoControlPanel]と名前を付けます 。

ステップ4:最後に、 NoControlPanelの値をダブルクリックしてから、その値のデータを1に設定して、コントロールパネルと設定の両方を無効にするかブロックします。
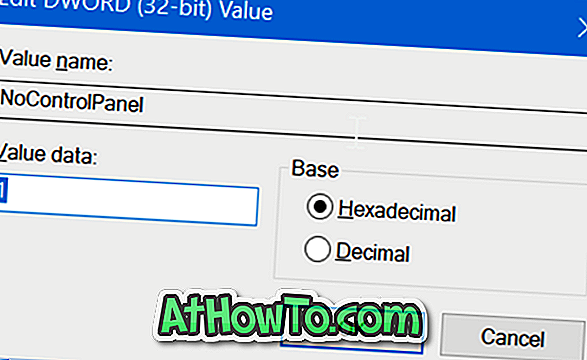
Windows 10でコントロールパネルと設定アプリの両方を有効にするには、値を0に設定するかNoControlPanel値を削除します。














