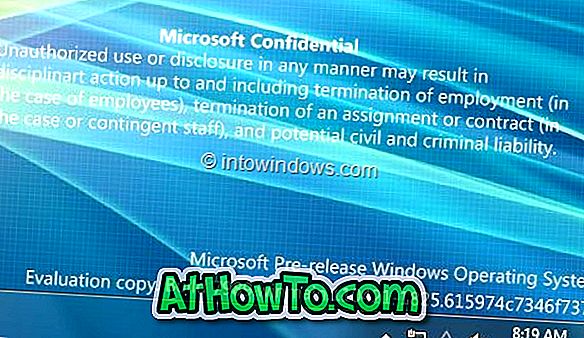Windows 10のパスワードリセットディスクの作成方法というタイトルの以前の記事で、Windows 10のローカルユーザーアカウントのパスワードをリセットするためのパスワードリセットディスクの作成について説明しました。
パスワードを忘れた場合、パスワードリセットディスク機能は救世主となります。 以前に作成したパスワードリセットディスクを使用してアカウントパスワードをリセットおよび変更し、アカウントにサインインしてパスワードを変更できます。

前述のように、パスワードリセットディスクはローカルユーザーアカウントのパスワードのみをリセットできます。 Microsoftアカウントのパスワードをリセットするために使用することはできません。
アカウント用のパスワードリセットディスクがなく、アカウントパスワードを忘れた場合は、このガイドを使用してWindows 10ローカルユーザーアカウントのパスワードをリセットおよび変更できます。
忘れたWindows 10パスワードを変更するには、パスワードリセットディスクを使用してください
重要:アカウント用のパスワードリセットディスクがない場合は、Windows Password Recoveryを使用してWindows 10/8/7のパスワードをリセットできます。
以下の手順に従って、以前に作成したパスワードリセットディスクを使用してWindows 10ローカルユーザーアカウントのパスワードをリセットします。
ステップ1: Windows 10のログイン画面で間違ったパスワードを入力すると、「パスワードが正しくありません」と表示されます。 もう一度やり直してください。 OKボタンをクリックしてください。

ステップ2: パスワードのリセットリンクが表示されます 。 以前に作成したパスワードリセットディスクを挿入し、[ パスワードのリセット ]リンクをクリックします 。

ステップ3: Password Reset Wizardダイアログで、 Nextボタンをクリックします。

ステップ4:ドロップダウンダイアログからパスワードリセットディスクを選択してください。 デフォルトでは、パスワードリセットウィザードは正しいリムーバブルパスワードリセットディスクを選択します。 ただし、先に進む前に同じことを確認してください。
Nextボタンをクリックしてください。

ステップ5:最後に、ユーザーアカウントの新しいパスワードを入力し、新しいパスワードを再入力し、パスワードを忘れた場合はそのパスワードを記憶するためのヒントを入力するよう求められます。

Nextボタンをクリックして最後のステップに進みます。
ステップ6:最後に、パスワードを変更し、ログイン画面に戻るためにFinishボタンをクリックして下さい 。 新しいパスワードを入力してWindows 10 PCにサインインします。

このガイドがお役に立てば幸いです。
![Windows 10 Build 9926の[スタート]メニューを透明にする方法](https://athowto.com/img/windows-10/258/how-make-windows-10-build-9926-s-start-menu-transparent.jpg)