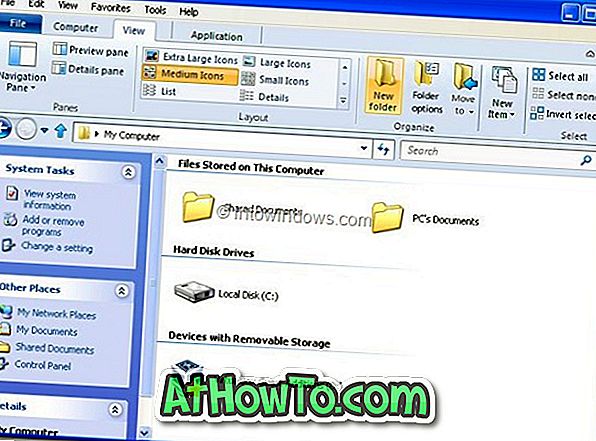PCユーザーは、アドバンストコマンドプロンプトまたはコマンドプロンプトを管理者権限で使用して、高度なシステムレベルのタスクを実行することがよくあります。 最新のWindows 10バージョンでは、管理者権限でコマンドプロンプトを開くことができます。
[スタート]ボタンを右クリックして[コマンドプロンプト](admin)をクリックすると、おそらくWindows 10で管理者用コマンドプロンプトを開く最も簡単な方法の1つです。Windows 10で管理者用コマンドプロンプトを開きます。仕事を早くするために)。
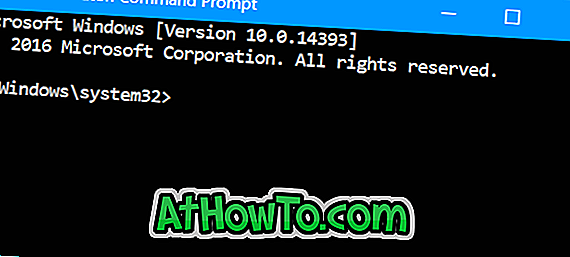
多くのPCユーザーは、簡単にアクセスできるように、頻繁に使用するプログラムをタスクバーに固定することを好みます。 adminコマンドプロンプトを頻繁に開く必要がある場合は、adminコマンドプロンプトをタスクバーに固定してすばやくアクセスするというアイデアをお勧めします。
Windows 10のタスクバーに管理者権限でコマンドプロンプトを固定する
注:タスクバーから管理者として任意のプログラムを実行するために、このメソッドが使用できます。
これは、Windows 10のタスクバーに対する管理者権限でコマンドプロンプトを固定する方法です。
ステップ1:スタート/タスクバー検索を使用してコマンドプロンプトを実行します。
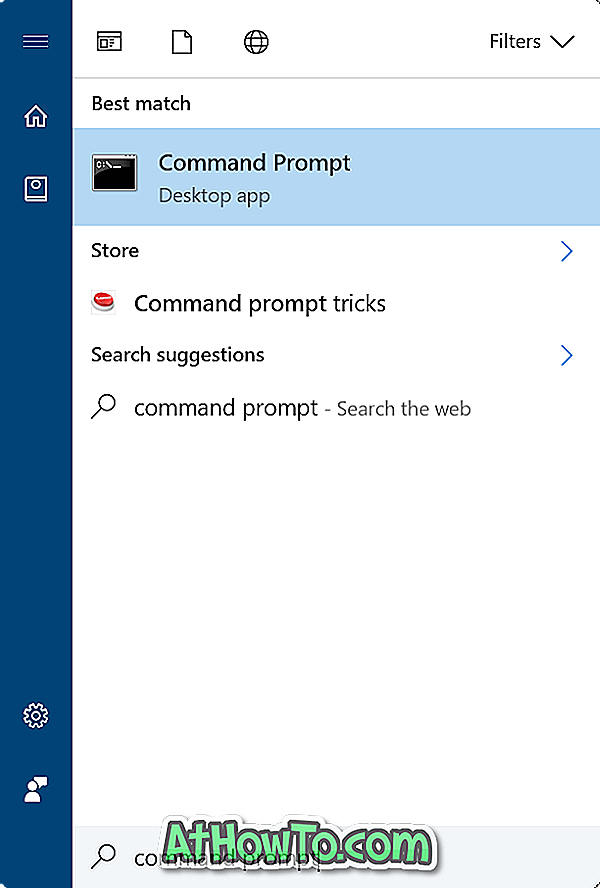
ステップ2:コマンドプロンプトが起動したら、そのタスクバーアイコンを右クリックし、次にPin to taskbar optionをクリックします。 これでコマンドプロンプトを閉じることができます。

コマンドプロンプトをタスクバーに正しく固定しましたが、クリックしても管理者権限のあるコマンドプロンプトは開きません。 タスクバーに固定されているコマンドプロンプトアイコンを常に管理者として開くようにするには、次の4つの手順の指示に従う必要があります。
ステップ3:タスクバーに固定したコマンドプロンプトのアイコンを右クリックします。 ジャンプリストに[コマンドプロンプト]、[タスクバーから固定解除]、[ウィンドウを閉じる]([コマンドプロンプト]ウィンドウを閉じていない場合)が表示されます。
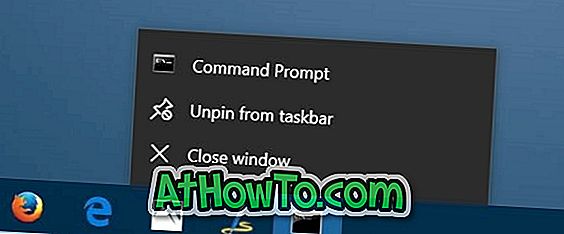
ステップ4:ジャンプリストのCommand Promptのエントリを右クリックし(下の図を参照)、[ プロパティ ]をクリックします 。 この操作により、[コマンドプロンプトのプロパティ]ダイアログが開きます。
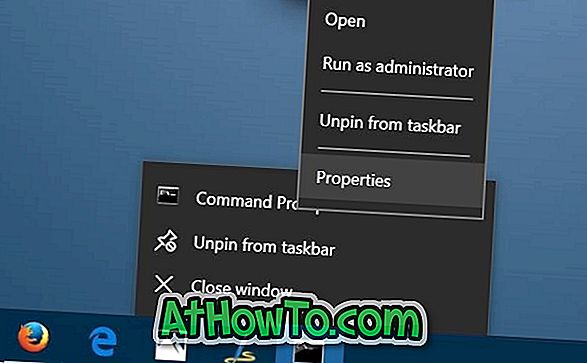
ステップ5: [ ショートカット ]タブの[ 詳細設定 ]ボタンをクリックします。 それはAdvanced propertiesダイアログを開くでしょう。
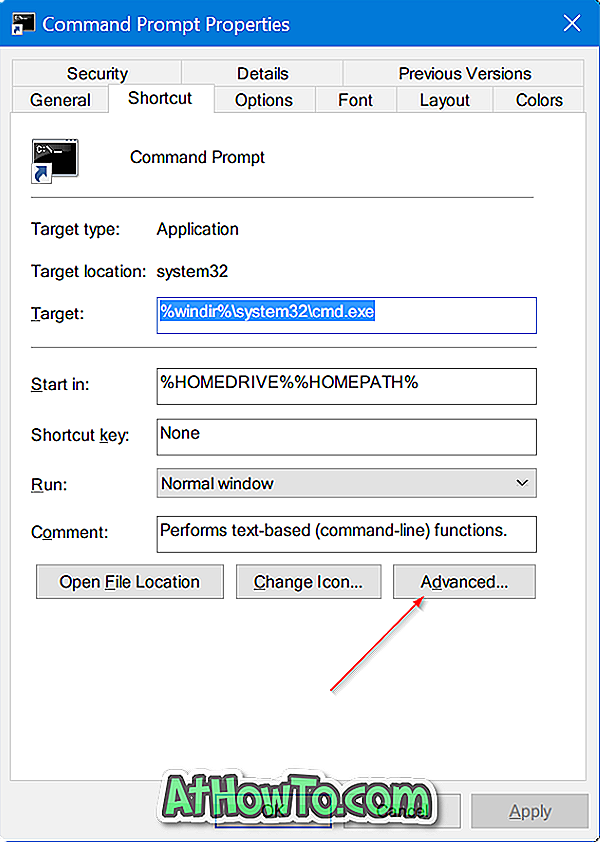
ステップ6: [ 管理者として実行 ]オプションをオンにします。 OKボタンをクリックしてください。 最後に、 適用ボタンをクリックしてください。 それでおしまい!
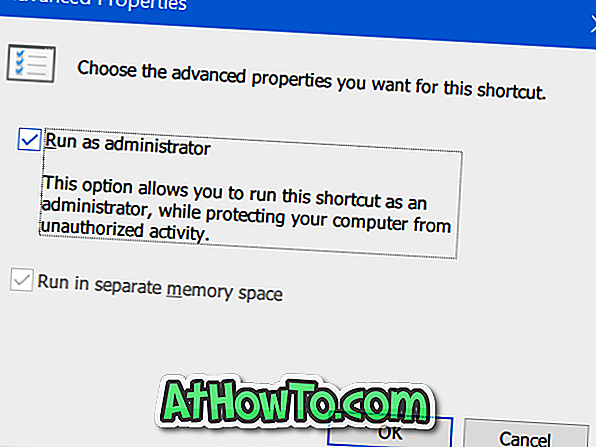
タスクバーのコマンドプロンプトアイコンは、クリックするたびに管理者権限でコマンドプロンプトを起動します。 もちろん、アイコンをタスクバーの任意の場所に移動することもできます。