Microsoft Officeプログラムを起動すると必ず表示されるスプラッシュ画面が表示されています。 Word、Excel、PowerPoint、その他のOfficeプログラムであれば、実際にプログラムを起動する前にスプラッシュスクリーンが画面に表示されます。 最初の実行ではきれいに見えますが、Officeプログラムを何度も起動すると、同じ画面にイライラすることがあります。

最新バージョンのOfficeスイートであるMicrosoft Office 2010のスプラッシュスクリーンは、いくつかの点で役立ちます。 それはすべてのロードしているアドオンと他のものを表示します、そしてまたあなたがウィンドウが立ち上がるのを待つ必要なしに途中でプログラムを閉じることを可能にします。 しかし、1日に数回Officeプログラムを実行すると、同じスプラッシュ画面を3〜5秒間何度も見ていると、不満を感じる可能性があります。
スプラッシュスクリーンを取り除き、Officeの起動を高速化したいユーザーは、以下のいずれかの方法に従うことができます。
方法1:スプラッシュスクリーンなしでOfficeプログラムを実行する最も簡単な方法。 この方法では、スイッチを使用してスプラッシュスクリーンなしでOfficeプログラムを起動します。 Jerryに 感謝
#スタートメニューを開きます。 検索ボックスに「 winword / q」と入力して 、スプラッシュスクリーンを表示せずにOffice Wordを起動します。
#スプラッシュスクリーンなしでExcelプログラムを開くには、 excel / eと入力してEnter キーを押します。
#スプラッシュスクリーンなしでPowerPointを開くには、 powerpoint / sと入力してEnter キーを押します。
方法2:デスクトップにOfficeプログラムのショートカットを作成したいユーザーは、以下の手順に従うことができます。
ステップ1:デスクトップを右クリックし、[New]を選択してから[Shortcut]を選択して[Create shortcut wizard]を起動します。
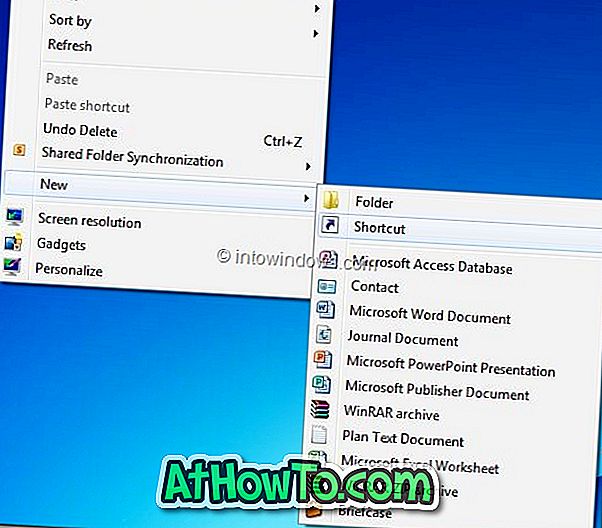
ステップ2:ウィザードの[アイテムの場所を入力してください]ボックスに、起動画面を表示せずに起動するOfficeプログラムのフルパスを入力します。 パスの最後にスイッチを追加します(下記のリストを参照)。
たとえば、デスクトップにOffice Word 2010のショートカットを作成し、winword.exeファイルへのパスが "C:¥Program Files¥Microsoft Office¥Office14¥WINWORD.EXE"の場合、スイッチを入力した後のフルパスは次のようになります。 :
“ C:¥Program Files¥Microsoft Office¥Office14¥WINWORD.EXE” / q
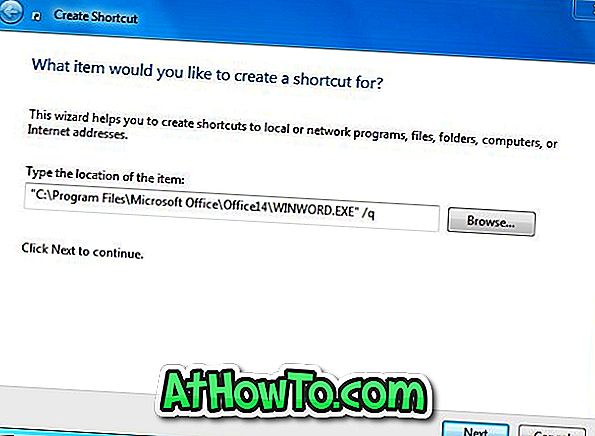
(ここで、/ qはWordのスイッチです)
ステップ3: Nextボタンをクリックしてショートカットの名前を入力し、最後にFinishボタンをクリックしてデスクトップにショートカットを表示します。 スプラッシュスクリーンなしでプログラムを実行するには、新しいデスクトップショートカットをダブルクリックします。
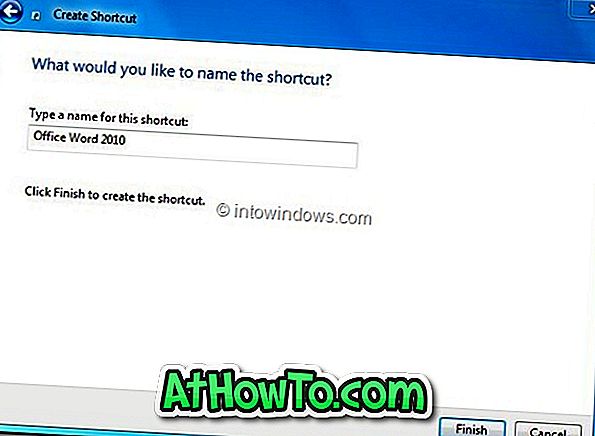

Excelの場合は/ eスイッチ、PowerPointプログラムの場合は/ sを使用します。
自分のPCにOffice 2010をインストールしていないユーザーは、PowerPoint Viewer 2010およびVisio Viewer 2010プログラムをダウンロードすることをお勧めします。














