Microsoft Office 2016のWindows用公開プレビューがダウンロード可能になってから約2週間が経過しました。 Office 2016はデスクトップスイートであり、Windows 10用のタッチ対応バージョンのOfficeとは異なります。
Microsoftは、Office 2016 for Windowsの最終版は今年の最後の四半期にリリースされると述べている。 Office 2016の一般出荷開始日は2、3か月後なので、多くの人がすぐにデスクトップ用の新しいOfficeスイートを探索したいと思うかもしれません。
Office 2016は、Windows 7、Windows 8、Windows 8.1、およびWindows 10と互換性があります。このガイドでは、Windows 10にOffice 2016 Previewをインストールする方法を説明します。これらの指示はWindows 7およびWindows 8 / 8.1でも機能します。 。

Office 2016をインストールする前に
ダウンロードとインストールを開始する前に、Office 2016と以前のバージョンのOfficeを同じPCにインストールすることはできないため、以前のバージョンのOfficeをPCからアンインストールしてください。 つまり、Office 2010またはOffice 2013がインストールされているPCにOffice 2016をインストールすることはできません。 以前のバージョンのOfficeをお持ちの場合は、以下の手順に従って以前のOfficeインストールをアンインストールしてください。
ステップ1: [スタート]メニューの検索ボックス(Windows 7)に「 プログラムと機能」と入力し、Enterキーを押して同じウィンドウを開きます。 Windows 8.1 / 8/7を使用している場合は、WindowsキーとRキーを同時に押して[ ファイル名を指定して実行]コマンドボックスを開き、ボックスにAppwiz.cplと入力してEnterキーを押します。
手順2: Office 2013またはOffice 2010のエントリを探します。 Office 2013/2010エントリを右クリックし、[アンインストール]オプションをクリックして、画面の指示に従ってソフトウェアを削除します。 Office 2010/2013をアンインストールしたら、PCを再起動してください。
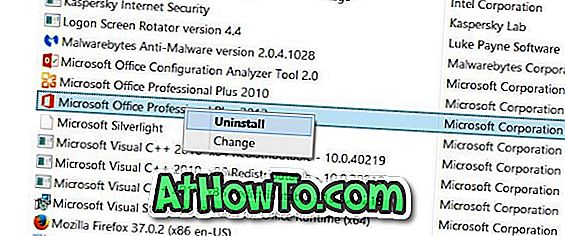
以前のOfficeのインストールをアンインストールしたので、Windowsがインストールされているドライブに少なくとも5 GBの空き容量があることを確認します。 十分な空き容量がない場合は、不要なファイルを削除し、使用しなくなったプログラムをアンインストールしてディスク容量を解放してください。
WindowsにOffice 2016をインストールする
Windows 10にOffice 2016プレビューをインストールするには、以下の手順に従ってください。Office 2016プレビューには、Word、Excel、PowerPoint、パブリッシャ、アクセス、OneNote、およびOutlookの各アプリケーションが含まれます。 インストール中にインストールするアプリケーションを選択することはできません。
ステップ1: Office 2016のこのページにアクセスして、32ビットまたは64ビットWindows用のクリックして実行するインストーラーをダウンロードしてください。 必ず正しいバージョンのインストーラをダウンロードしてください。
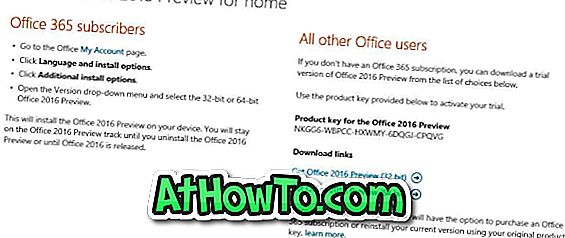
現時点では、Office 2016のオフラインインストーラーまたはフルセットアップは利用できません。 インストールファイルをダウンロードしてOfficeアプリケーションをインストールするには、ダウンロードしたクイック実行インストーラを実行する必要があります。
ステップ2:ダウンロードしたクイック実行インストーラを実行して、必要なインストールファイルのダウンロードを開始します。 ダウンロードが完了すると、Office 2016は自動的にバックグラウンドでインストールされます。 この間も、問題なく他のアプリケーションを使用できます。



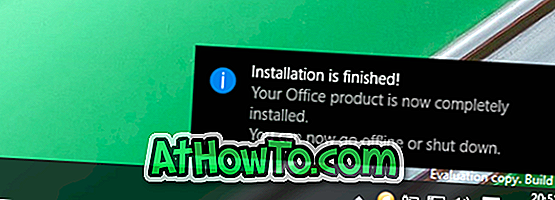
注:Office 2016プレビューのインストール中に既定のダウンロードディレクトリを変更する方法はありません。 このオプションは最終バージョンまたはオフラインインストーラのリリース時に利用可能になる予定ですが、現在のプレビュービルドにはそのようなオプションはありません。
Office 2016がインストールされると、「インストールは完了しました」というメッセージが表示されます。 それでおしまい!
ステップ3:インストールが完了したら、任意のOfficeアプリケーションを起動し、Office 2016プレビューをアクティブにするように求められたら、プロダクトキーNKGG6-WBPCC-HXWMY-6DQGJ-CPQVGを入力します。

Office 2016で頑張ってください。














