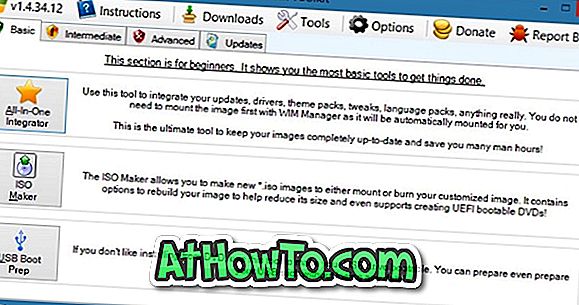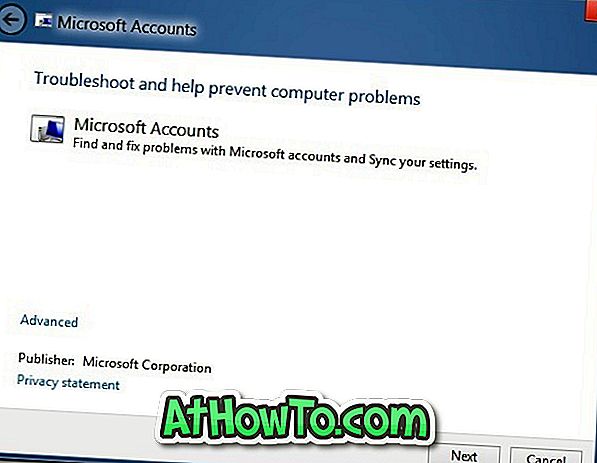最新のPCディスプレイは焼き付きがちではないため、Windows 10のスクリーンセーバーはデフォルトでは有効になっていません。
コンピュータの画面にリン光による焼き付きを防止するためのスクリーンセーバソフトウェアは必要なくなりましたが、コンピュータから離れているときにスクリーンセーバを使用して画面上の実際のコンテンツを隠そうとするユーザもいます。

スクリーンセーバーはWindows 10にありますが、それはそれらが容易にアクセスできないということだけです。 PersonalizationウィンドウはWindows 10から削除されたため、スクリーンセーバーを変更するにはもう数回クリックする必要があります。
Windows 10には新しいスクリーンセーバーは付属していません。 あなたは箱から出して、空白、泡、神秘的、写真、リボン、そして3Dテキストスクリーンセーバーを得る。 フォトスクリーンセーバーを使用すると、自分の写真をスクリーンセーバーとして表示できます。 詳細については、Windows 10ガイドのスクリーンセーバーとしてあなたの写真を使用する方法を参照してください。
スクリーンセーバーを有効にしたり、現在のスクリーンセーバーを変更したい場合は、スクリーンセーバー設定ダイアログを開く必要があります。 このガイドでは、Windows 10でスクリーンセーバー設定ダイアログにアクセスし、スクリーンセーバーを変更する方法を説明します。
Windows 10でスクリーンセーバーを変更する
下記の指示に従って、Windows 10のスクリーンセーバーを変更してください。
ステップ1:設定アプリを開きます。 パーソナライゼーション > ロック画面に移動します 。
ステップ2: スクリーンセーバーの設定リンクを見るためにスクロールして下さい。 同じをクリックして画面設定ダイアログを開きます。
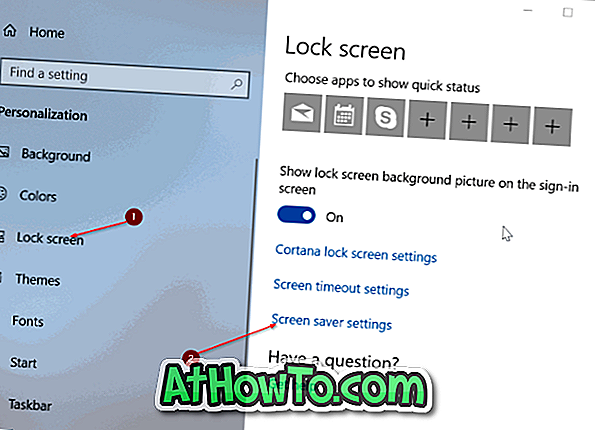
ヒント:最近のバージョンのWindows 10では、[スタート/タスクバーの検索]フィールドに「スクリーンセーバーの変更」と入力してEnterキーを押すと、[スクリーンセーバーの設定]ダイアログをすばやく開くことができます。
ステップ3: [スクリーンセーバー]ドロップダウンボックスから設定したいスクリーンセーバーを選択し、スクリーンセーバーが起動するまでの理想的な時間を選択して[ 適用 ]ボタンをクリックします。
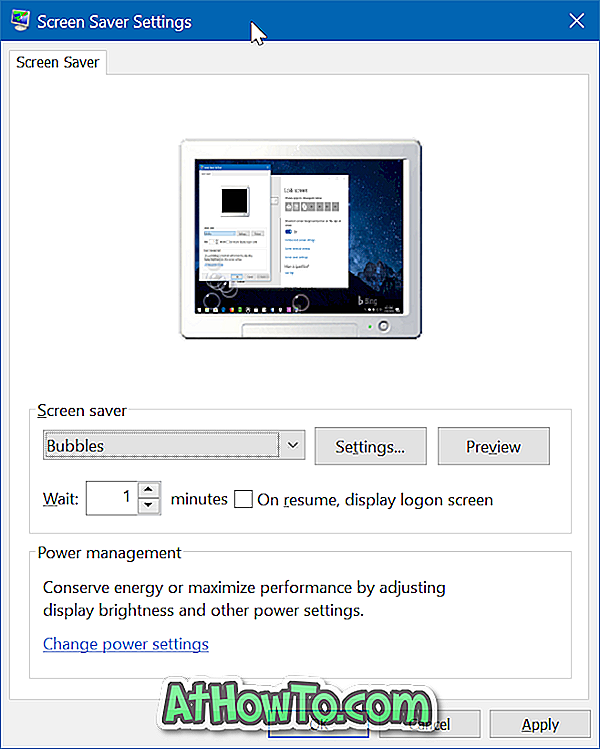
適用する前にスクリーンセーバーのプレビューを表示するには、スクリーンセーバーを選択してから[ プレビュー ]ボタンをクリックします。 マウスカーソルを動かしてプレビューを閉じます。
カスタマイズできるスクリーンセーバーはごくわずかです。 スクリーンセーバーを選択した後、設定ボタンをクリックして選択したスクリーンセーバーのデフォルト設定を変更します。 カスタマイズ後にもう一度「適用」をクリックします。
デスクトップの背景としてスクリーンセーバーを設定する方法もあなたにとって興味があるかもしれません。