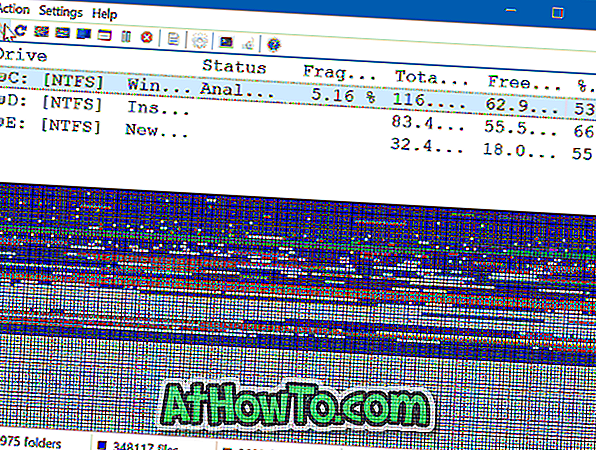ここまでで、Windows 10はそのままではDVDの再生をサポートしていないことがわかります。 Windows Media Centerプログラムは、Windows 10のすべてのエディションから削除されました。古いWindows Media Player 12も役に立ちません。
Films&TVアプリはWindows 10のデフォルトのビデオプレーヤーです。それはかなりの数の一般的なビデオファイルフォーマットをサポートしますが、このアプリは今のところ印象的ではありません。 MicrosoftはFilms&TVに新機能とオプションを追加していますが、このアプリは確かにデスクトップビデオプレーヤーと競合することはできません。
Windows 10用VLCメディアプレーヤー
それはWindowsオペレーティングシステム用のデスクトップビデオプレーヤーになると、から選択することがたくさんあります。 しかし、ほぼすべてのビデオフォーマットをサポートしているビデオプレーヤーが1台あれば、それはVLCメディアプレーヤーであるはずです。

どんなビデオファイルフォーマットでも再生できることは、VLCプレーヤーの大きな強みの1つです。 VLCデスクトッププレーヤーのユーザーインターフェースは長年にわたってほぼ同じままですが、その外観を変更する方法はたくさんあります。 最善を望むユーザーのための何百もの高度な機能と設定があります。
Windows 10用VLCアプリ
古典的なVLCデスクトッププレーヤーに加えて、最新バージョンのVLCアプリもStore 10 for Windows 10で利用可能です。 Windows 10用のストア内のアプリ。
Windows 10用のVLCアプリはデスクトップ版ほどロードされていませんが、アプリは確かに良くなっています。 たとえば、VLCアプリもDVDとブルーレイをサポートしていません。
デフォルトのビデオプレーヤーとしてVLCを設定
デフォルトのFilms&TVアプリにうんざりしていて、Windows 10でクラシックVLCデスクトップまたは新しいVLCアプリをデフォルトのビデオプレーヤーに設定したい場合は、以下の手順に従って実行できます。
手順1: VLCメディアプレーヤーのWebサイトにアクセスし、セットアップファイルをダウンロードしてからセットアップファイルを実行してインストールします。 また、新しいVLCアプリに興味がある場合は、ストアのこのページにアクセスしてアプリをインストールしてください。
ステップ2:設定を開き、次にシステム > デフォルトのアプリにナビゲートして下さい 。
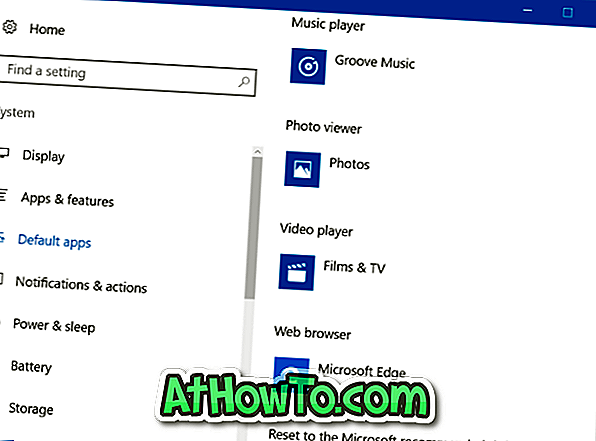
ステップ3: [ビデオプレーヤー]セクションで、デフォルトのビデオプレーヤー(変更しない限りフィルムとテレビ)をクリックしてから、VLC classicまたはVLCアプリをクリックしてデフォルトとして設定します。
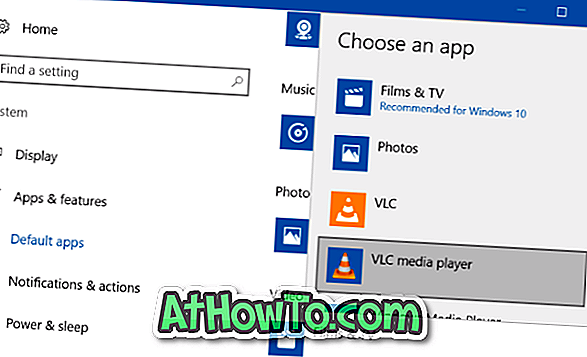
それでおしまい!