今日、Windows 10を搭載したThinkPadの電源を入れたときに、「 アップデートのダウンロードを完了できません 」というメッセージが表示されました。 詳細については、このメッセージを選択してください 。」
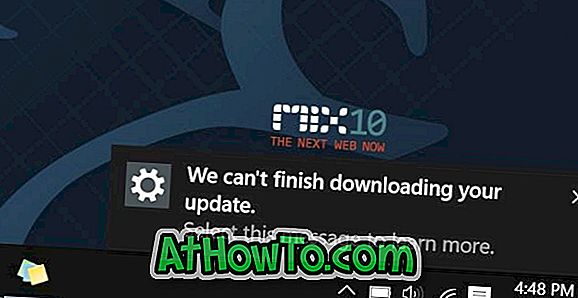
通知をクリックすると、設定アプリのWindows Updateセクションが開きました。 次のスクリーンショットからわかるように、いくつかの更新プログラムをダウンロードできますが、Windows 10ではそれらをダウンロードできませんでした。 利用可能なすべての更新プログラムの最後に、「更新プログラムは利用可能です」とありました。 Wi-Fiに接続するとすぐにアップデートをダウンロードするか、データ接続を使用してアップデートをダウンロードできます(有料の場合があります)。 あなたの携帯電話事業者はまたいくつかの更新のためにWi-Fiを要求するかもしれません」というメッセージ。
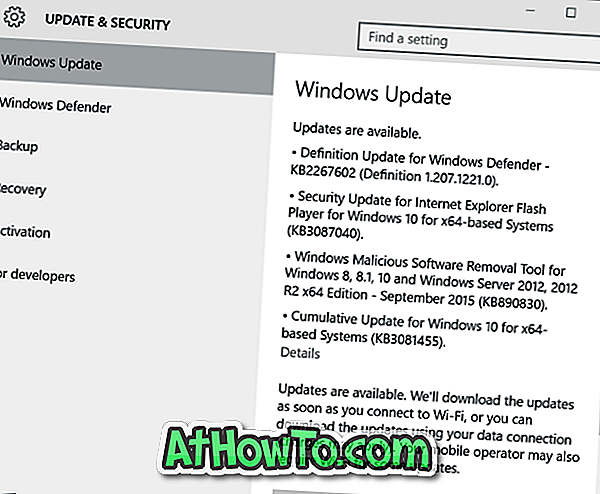
Windows 10が更新プログラムのダウンロードを完了できないのはなぜですか?
この種のメッセージが表示されたら、実際の問題を把握するのは常に困難です。 この場合、Windows 10は利用可能なアップデートを確認することができましたが、それらを自動的にダウンロードしていませんでした。
2度目の上記メッセージを読んだ後、私は私の現在のWi-Fiのためにメーター接続をオンにしたことに気付きました、そしてWindows 10はこれのためにアップデートをダウンロードすることができませんでした。
メータリング接続に接続しているかどうかを確認してください
そのため、「アップデートのダウンロードを完了できません」という通知が表示され、Windows 10が利用可能なアップデートを自動的にダウンロードしていない場合は、おそらく現在のWi-Fi接続でメーター接続をオンにしているためです。知ってのとおり、メータリングされた接続に接続してもWindowsは自動的に更新をダウンロードしません。
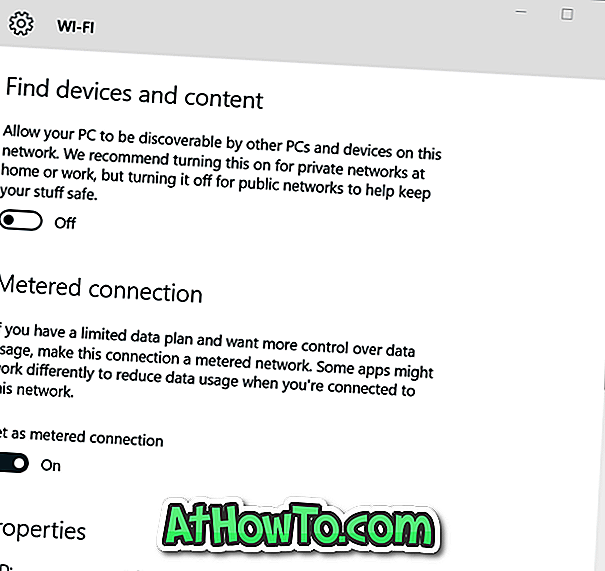
「アップデートのダウンロードを完了できません」というメッセージが表示されたら、まず、PCがメーターネットワークに接続されているかどうかを確認します。 もしそうなら、2つのオプションがあります。 メータリングされた接続に大量のデータが残っている場合は、通知をクリックしたときに表示された[設定]ページの[Windowsの更新]セクションの下部にある[ダウンロード]ボタンをクリックして、利用可能な更新をダウンロードします。
また、メータリング接続を使用してアップデートをダウンロードしたくない場合は、PCをメータリングされていない別のネットワークに接続してアップデートのダウンロードを開始できます。
また、自宅のWi-Fiをメーターネットワークとして設定していない場合は、以下の指示に従って、現在接続されているWi-Fiネットワークからメーターネットワークのステータスを削除できます。
ステップ1: 設定アプリを開きます。 ネットワークとインターネットをクリックします 。
ステップ2:ネットワークとインターネットが開いたら、 Wi-Fiをクリックします。
ステップ3: 高度なオプションをクリックして下さい 。 [ メータ付き接続 ]で、[ メータ付き接続として設定 ]というタイトルのオプションをオフにします。 それでおしまい!
また、お使いのPCがメータ付きネットワークに接続されていないことが確実な場合は、グループポリシーまたはレジストリを介したアップデートの自動ダウンロードを無効にしていないことを確認してください。 Windows 10ガイドでWindowsの更新プログラムを無効にする方法を確認し、方法2の指示に従って確認してください。
最後に、それでも同じ通知が表示されてもアップデートをダウンロードできない場合は、ネイティブのContact support appを使用してMicrosoftのサポートとチャットしてください。














