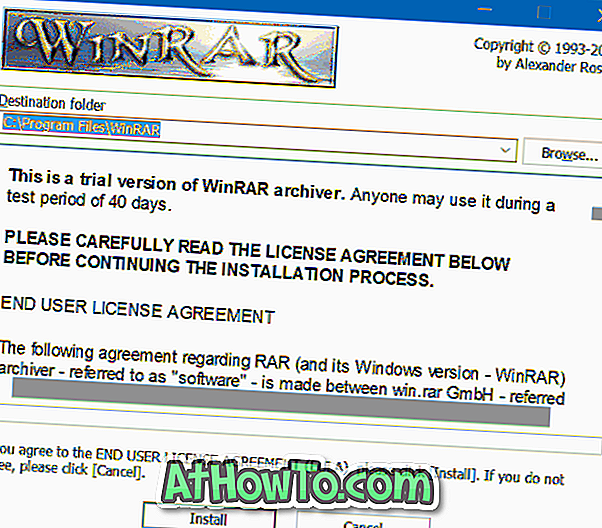Windows 8でローカルアカウント(電子メールアドレスなしのユーザーアカウント)とMicrosoftアカウントを作成する方法については既に説明しました。Microsoftアカウントを使用してWindowsにサインインすると、ストアからアプリをダウンロードできます。あなたのWindows 8 PC間でさまざまな設定を同期させ、すぐにあなたの家族や友人とファイル/写真を共有します。
ローカルアカウントを使用してWindows 8にサインインすることは可能ですが、Windows 8の一部の機能にアクセスして使用できるようにするには、Microsoftアカウントを使用する必要があります。現在のアカウント設定を失うことなく、数分でMicrosoftアカウントにアカウントを作成できます。
下記の手順に従って、Windows 8でローカルアカウントをMicrosoftアカウントに切り替えます。
ステップ1:マウスポインタを画面の右上隅に移動してチャームバーを表示させるか、Windows + Cホットキーを押して同様の操作を行います。 タッチスクリーンを使用している場合は、画面の右端から内側にスワイプするとチャームバーが表示されます。 チャームバーの設定をクリックまたはタップして、設定チャームを表示します。

ステップ2:設定チャームで、[ PC設定の変更 ]をクリックまたはタップします 。 アクションはPC設定を開きます。

ステップ3: PC設定の左ペインで、 ユーザーをクリックまたはタップしてユーザーアカウントとサインイン設定を表示します。 ローカルアカウントを使用している場合は、右側に[ Microsoftアカウントに切り替える ]オプションが表示されます。

ステップ4: [ Microsoftアカウントに切り替える ]ボタンをクリックまたはタップします。 ローカルユーザーアカウントがパスワードで保護されている場合は、パスワードを入力するように求められます。 パスワードを入力して[次へ]ボタンをクリックまたはタップすると、次の画面に進みます。

ステップ5:ここで、Windowsへのサインインを使用し、Microsoftアカウントとして使用したいEメールアドレスを入力する必要があります。 あなたのEメールアドレスを入力して続行するにはNextボタンをクリックまたはタップしてください。

ステップ6:最後に、あなたのMicrosoftアカウントのパスワードを入力します。 それはあなたのEメールパスワードです。 パスワードを入力して[次へ]ボタンをクリックまたはタップします。

ステップ7:アカウントの変更はもう終わりです。 あなたの電話番号(オプション)、別のEメールアドレスを入力し、秘密の質問を選択してから選択した秘密の質問に対する回答を入力してください。 与えられた情報はあなたがあなたのパスワードを回復しあなたのアカウントをより安全に保つのを助けるでしょう。

最後にNextボタンをクリックしてからFinishボタンをクリックします。 これで終わりです! あなたのローカルアカウントはマイクロソフトアカウントに切り替えられました。

がんばろう!