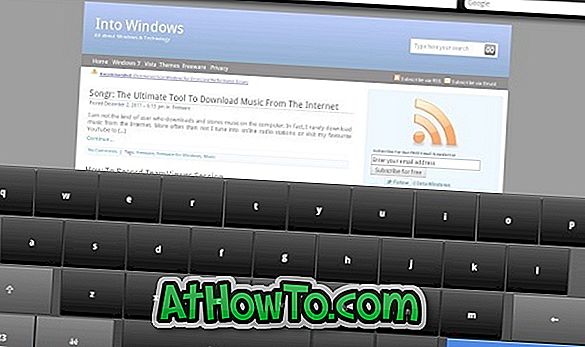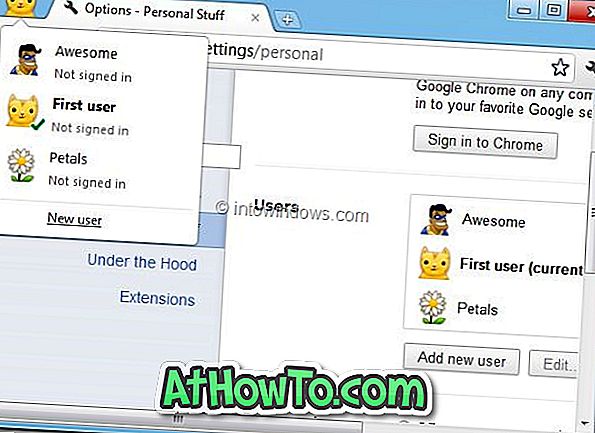以前の記事の1つで、WindowsにMacrium Reflect Freeエディションを簡単にインストールする方法を紹介しました。 Reflectをインストールした後は、ブータブルメディアからバックアップおよび復元できるように、常にレスキューメディアを作成することをお勧めします。 PCが起動に失敗した場合は、レスキューメディアを使用してドライブイメージを復元できます。

Macrium Reflectレスキューメディアの無料版は、使いやすいインターフェースを備えており、それらのイメージを作成することでドライブをバックアップしたり、以前に作成したドライブイメージを復元することもできます。
Macrium Reflectを使用してドライブイメージを作成し、まだレスキューメディアを作成していない場合は、Windowsの起動に失敗した場合にドライブイメージを復元できるようにMacrium Reflectレスキューメディアを作成する必要があります。
Macrium Reflectレスキューメディアを準備するには、以下の手順を実行してください 。 CD / DVDまたはUSBドライブを使用してレスキューメディアを準備できます。
ステップ1: Macrium Reflectソフトウェアを実行します。
ステップ2:ツールバーの[ ブータブルメディアの作成 ]アイコン(最初のアイコン)をクリックするか、[ その他のタスク ]メニューをクリックして[ メディアの作成 ]オプションをクリックして、 メディアレスキューウィザードを開きます。
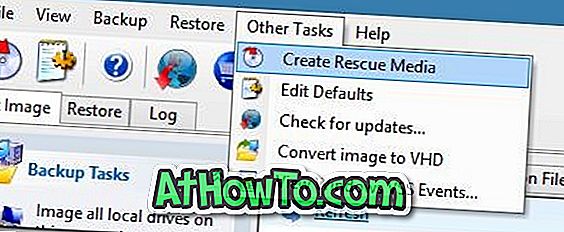
ここでは、Windowsオペレーティングシステムを実行しているのではなく、Windows PEがMacrium Reflectのすべての復元機能とクローン作成機能を提供し、さまざまなPCハードウェアをサポートするため、 Windows PE 4.0を選択することをお勧めします。

次へをクリックして次のステップに進みます。
Macrium Reflectのダウンロード中にWindows PEコンポーネントを既にダウンロードしている場合は、手順3をスキップして手順4の指示に従ってください 。 つまり、[次へ]ボタンをクリックすると、手順4の画像が表示されます。
また、Reflectのダウンロード中にReflect Installer Onlyオプションを選択した場合は、手順3の指示に従う必要があります。
ステップ3:ここで、Windows PEアーキテクチャを選択し(32ビットレスキューメディアは64ビットWindowsと互換性がない、またはその逆)、[ 次へ ]ボタンをクリックし、PEコンポーネントをダウンロードする許可を求められたら[ ダウンロード ]ボタンをクリックします。 Microsoftサーバから(〜375 MB)。
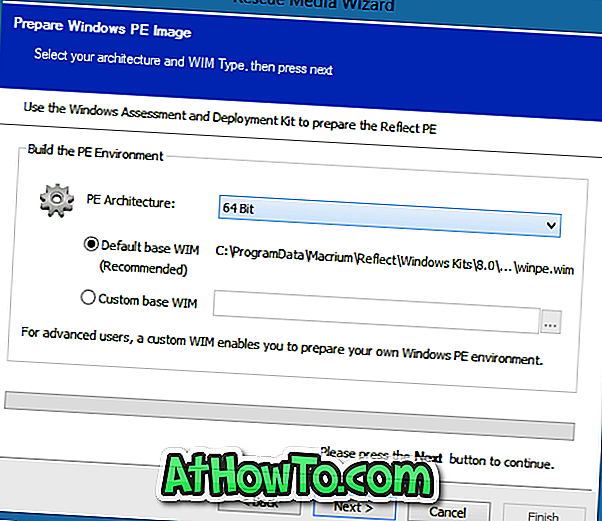
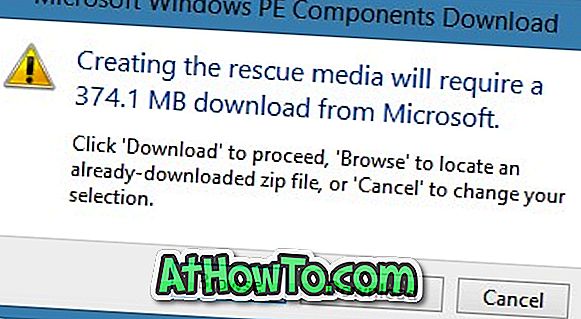
メモ:32ビットのレスキューメディアは64ビットのWindowsマシンでは使用できないため、アーキテクチャを慎重に選択する必要があります。 同様に、64ビットレスキューメディアは32ビットWindowsをサポートしません。 ただし、レスキューメディアを別のマシンで使用する準備をしている場合は、別のマシンにインストールされているWindowsのアーキテクチャを選択できます。
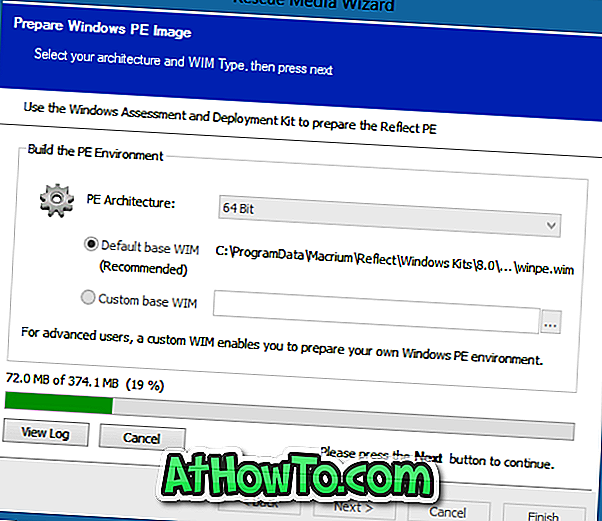
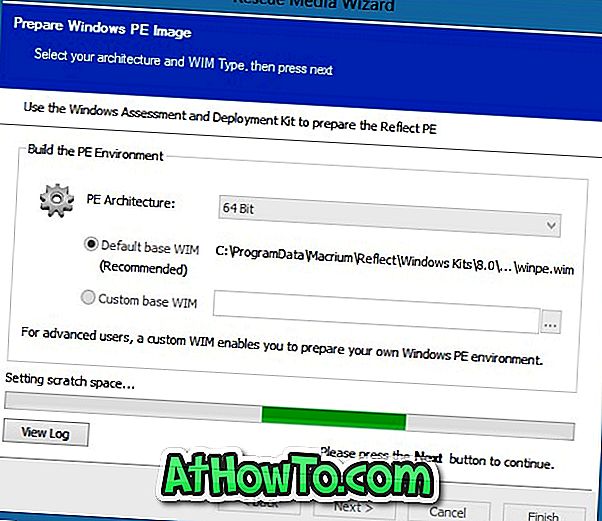
接続速度によっては、ダウンロード処理に数分から数時間かかることがあります。
ステップ4:次のダイアログボックスが表示されたら、 続行ボタンをクリックしてください。

ステップ5: CD / DVDドライブを選択するか、ブータブルメディアを作成するのに使用するUSBデバイスを選択します。
警告:USBドライブを選択した場合は、レスキューメディアの準備中にデバイスが消去されるため、次の手順に進む前にすべてのデータをバックアップしてください。
ここで、 [ レスキューメディアをロードするたびにサポートされていないデバイスを確認する]および[ レスキューメディアオプションから続行するにはこのオプションを表示しない]を選択します。
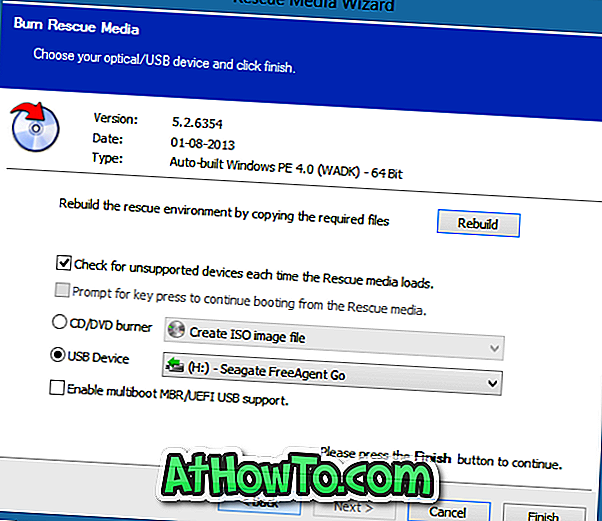
ステップ6:最後に、[ 完了 ]ボタンをクリックして、レスキューメディアファイルをUSBドライブに転送し始めます。 作業が完了すると、ウィザードに「Rescue Media Successfully Created」というメッセージが表示されます。 それでおしまい! 安全で簡単にアクセスできる場所にレスキューメディアを保管してください。