$ WINDOWS。〜BTフォルダと$ WINDOWS。〜WSフォルダは、システムドライブのルート(通常は "C"ドライブ)にあります。 これらのフォルダはデフォルトでは非表示になっています。 それらを見るためにファイルエクスプローラを設定する必要があります。
Windows 10インストールを最新バージョンにアップグレードしたときに、$ WINDOWS。〜BTおよび$ WINDOWS。〜WSフォルダーがWindows 10 PC上に作成されます。 たとえば、これらのフォルダは、Windows 10 Creators UpdateからWindows 10 Fall Creators Updateにアップグレードしたときに作成されます。
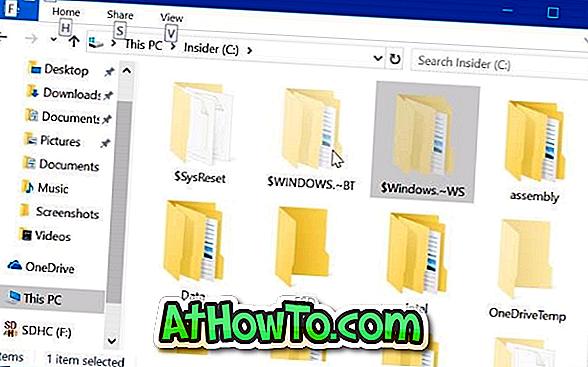
$ WINDOWS。〜BTフォルダには、以前のバージョンのWindows 10から以前のバージョンに戻るために必要なファイルが含まれています。 WindowsセットアップまたはMedia Creation Toolで使用されるインストールファイルは、$ Windows。〜WSフォルダに保存されています。
システムドライブの空き容量が不足している場合は、これらのフォルダを削除することで、かなりの量の空き容量を増やすことができます。 しかし、Windows 10で$ WINDOWS。〜BTと$ WINDOWS。〜WSフォルダを安全に削除する方法は?
$ WINDOWS。〜BTおよび$ WINDOWS〜WSフォルダーはシステムフォルダーであり、重要なファイルを含んでいるので、多くの人がこれらのフォルダーを削除しても安全かどうか疑問に思います。 答えは、以前のWindowsのインストールまたはバージョンに戻りたくない場合にのみ、これらのフォルダを安全に削除できることです。 つまり、一度これらのフォルダを削除すると、以前のバージョンのWindows 10に戻ることはできません。
現在のバージョンのWindows 10に問題がなければ、それらを削除してドライブスペースを空けることができます。 安全に$ WINDOWS。〜BTおよび$ WINDOWS。〜WSフォルダを削除するには、組み込みのディスククリーンアップツールを使用する必要があります。 これを行う方法は次のとおりです。
重要:これらのフォルダを削除した後は、以前のWindowsインストールに戻ることはできません。
$ WINDOWS。〜BTフォルダおよび$ WINDOWS。〜WSフォルダを削除します。
ステップ1: このPCを開きます。 Windows 10がインストールされているドライブを右クリックし、[ プロパティ ]をクリックしてプロパティダイアログを開きます 。
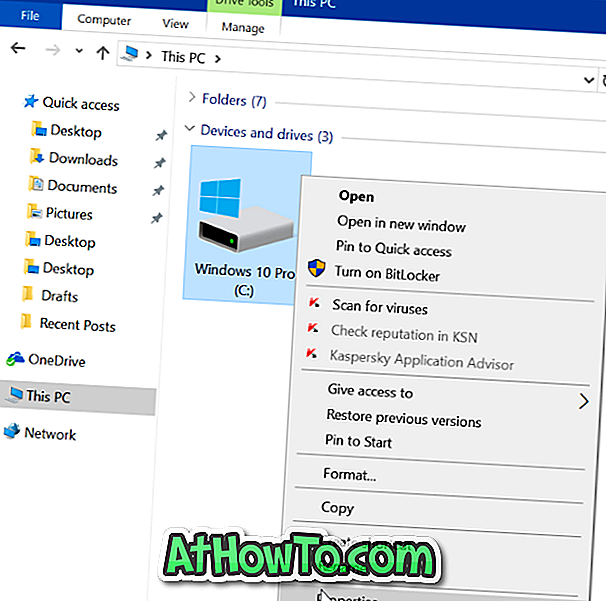
ステップ2: Generalタブの下で、 Disk Cleanupボタンをクリックして下さい 。 これにより、ディスククリーンアップツールが開きます。
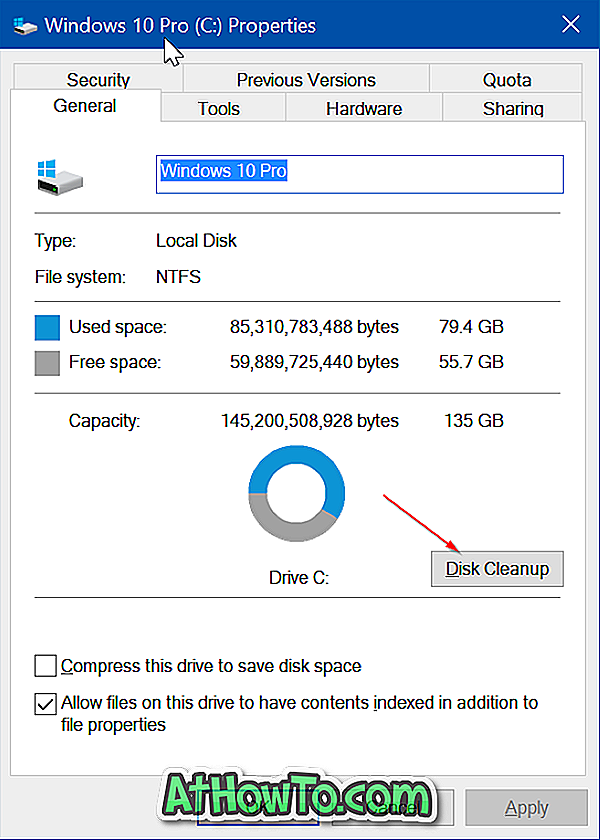
ステップ3:あなたはディスククリーンアップの次のダイアログが表示されたら、 システムファイルのクリーンアップボタンをクリックします。
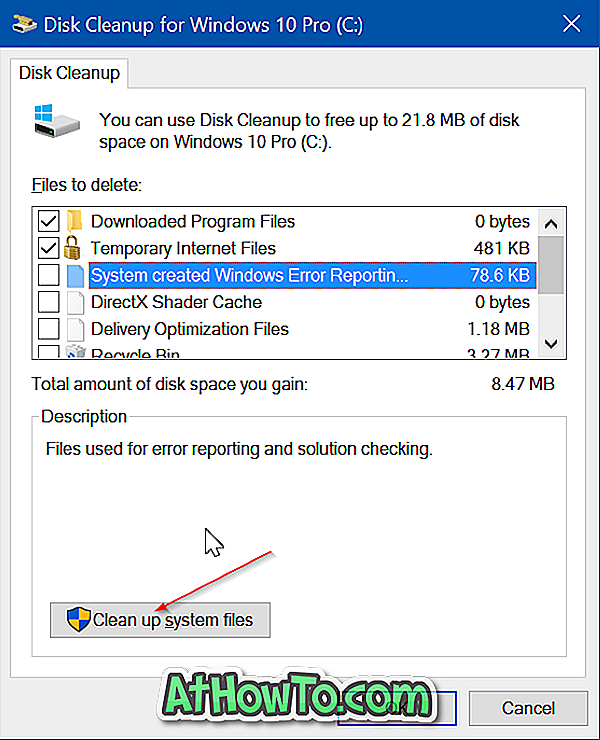
ステップ4:最後に、[ 以前のWindowsのインストール]と[ Windowsの 一時インストールファイル]を選択します 。 Okボタンをクリックしてください。

確認ダイアログが表示されたら、[ ファイルの削除]ボタンをクリックします。 ディスククリーンアップツールは、$ WINDOWS。〜BTおよび$ WINDOWS。〜WSフォルダ、およびこれらのフォルダ内のすべてのファイルを削除します。
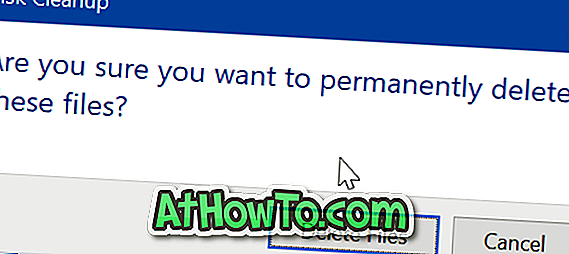
[以前のWindowsのインストール]を選択すると、$ Windows。〜BTフォルダとWindows.oldフォルダが削除されます。 同様に、 一時Windowsインストールファイルオプションを選択して$ Windows。〜WSフォルダを削除します。 両方のオプションを選択して、$ WINDOWS。〜BTおよび$ WINDOWS。〜WSフォルダーを削除します。
Windows 10を最新バージョンにアップグレードすると、次回Windows 10は自動的にこれらのフォルダを自動的に作成します。 これらを削除するには、もう一度これらの手順を繰り返します。














