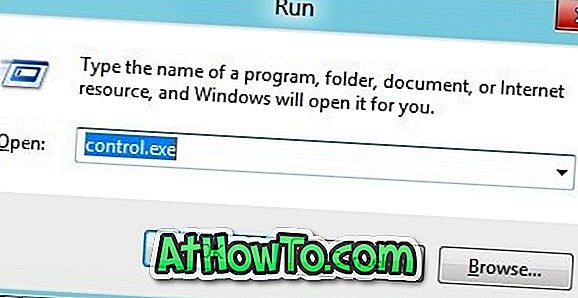標準のローカルユーザーアカウントに加えて、Windows 10ではMicrosoftアカウントでサインインすることもできます。 Microsoftアカウントは、Outlook.com、Hotmail.com、Live.com、MSN.com、またはMicrosoftの他のWebメールサービスからの電子メールアカウントに他なりません(Microsoftアカウントを作成するためにGmailまたはYahooの電子メールを使用することもできます)。

MicrosoftアカウントでWindows 10にサインインすると、多くの利点があります。 たとえば、デバイス間で設定を同期したり、リモートでサインアウトしてPCをロックしたり、紛失または盗難にあったPCを[デバイスを検索]で追跡したりできます。
ただし、プライバシー上の理由からMicrosoftアカウントを使用したくないユーザーは、Windows 10からMicrosoftアカウントを削除することをお勧めします。
Microsoftアカウントを削除して代わりにローカルユーザーアカウントを使用することにした場合は、データを失うことなく既存のMicrosoftアカウントをローカルユーザーアカウントに移行できます。 これは、Microsoftアカウントからローカルアカウントに切り替える最も良い方法です。
Windows 10からMicrosoftアカウントを削除できますか?
もちろん、Windows 10からMicrosoftアカウントを削除することもできます。ただし、現在サインインしているMicrosoftアカウントを削除することはできません(ローカルアカウントに移行できます)。 言い換えれば、あなたがあなたのPCに一つだけのアカウントを持っているならば、あなたはそれを削除することができません。 アカウントが1つしかない場合は、管理者権限を持つ別のローカルアカウントまたはMicrosoftアカウントを作成し(管理者アカウントの作成方法を参照)、削除するMicrosoftアカウントを削除する必要があります。
アカウントを削除すると、デスクトップ、書類、写真、音楽、写真、ダウンロードフォルダ内のデータも含め、アカウント内のすべてのデータが削除されます。 重要なデータがある場合は、アカウントを削除する前に、それらをPCの別の場所に移動するか、外付けドライブに転送することをお勧めします。
Windows 10からMicrosoftアカウントを削除する
注:アカウントを削除するには、まずアカウントからログアウトする必要があります。 手動でサインアウトするか、PCを一度再起動してすべてのアカウントから自動的にサインアウトすることができます。
ステップ1:設定アプリを開きます。 アカウント > 家族と他のユーザーに移動します 。
ステップ2: 他のユーザセクションはあなたのPCに存在するすべてのユーザアカウントをリストします。
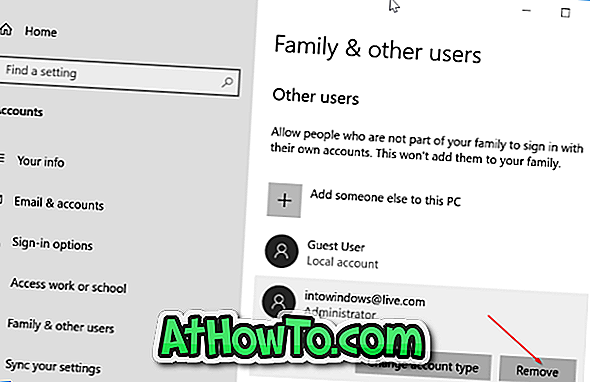
ステップ3:削除したいと思うMicrosoftアカウントをクリックしそして次にRemoveボタンをクリックしてください。 現在サインインしているアカウントはこのリストに表示されません。
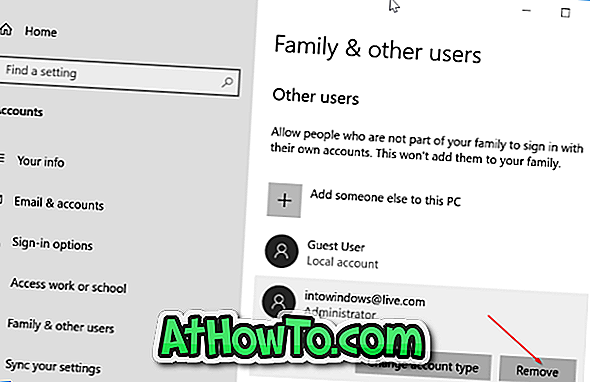
ステップ4:確認ダイアログが表示されたら、 [アカウントデータの削除]ボタンをクリックします。
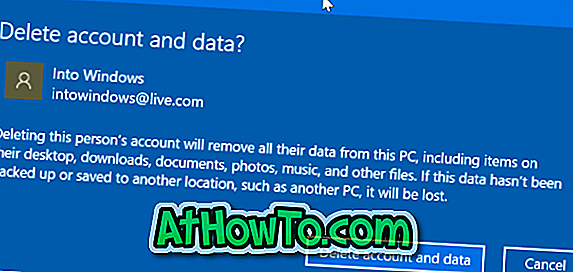
前述のように、そのアカウントに存在するすべてのデータは、Windows 10 PCからMicrosoftアカウントとともに削除されます。
Microsoftのアカウントガイドを使わずにWindows 10をインストールして使う方法にも興味があるかもしれません。