前のバージョンのWindows 8.1とは異なり、Windows 10には適切な[スタート]メニューがあります。Windows10の[スタート]メニューは、Windows 7とVistaで見たものとは異なりますが、動作はほぼ同じです。
デフォルト設定では、ほとんどの使用済みアプリと最近追加されたアプリがスタートメニューの左側に表示されます。 ライブタイルを含むアプリケーションタイルは、スタートメニューの右側に表示されます。 ファイルまたはプログラムをスタートにピン留めすると、右側に表示されます。
マイクロソフトは、スタートのデフォルトのルックアンドフィールをカスタマイズおよび調整するための設定をいくつか導入しました。 スタートメニューのデフォルトの色、スタートメニューの高さと幅、タイルの追加と削除、フォルダの追加と削除、お気に入りのアプリのグループの作成、タイルのサイズ変更、スタートへの新しいリンクの追加などを行うことができます。

Windows 7以前のバージョンでは、[スタート]メニューの設定は[タスクバー]の下にあり、[スタートメニューのプロパティ]はタスクバーを右クリックして[プロパティ]をクリックすると表示されます。
タスクバーと[スタートメニューのプロパティ]ダイアログはWindows 10にもありますが、[スタート]メニューの設定は[設定]アプリに移動しました。 設定アプリでは、Windows 10のスタートメニューまたは画面を調整およびカスタマイズするために、次の設定を提供しています。
# [スタート]メニューにアプリとコンテンツの候補を表示することがある
#Startで最近開いたプログラムを保存して表示する
#最近追加されたアプリグループを表示する
#リストのどの場所にリンクするかをカスタマイズする(ダウンロード、ドキュメント、その他の場所を追加するオプション)
#デスクトップでフルスクリーンスタートを使用する
#スタートとタスクバーに最近開いたアイテムを保存して表示する
Windows 10の[スタート]メニューのデフォルト設定を変更する場合は、以下の手順に従って[スタート]メニューの設定に移動します。
2の方法1
スタート設定を開く簡単な方法
ステップ1:デスクトップを右クリックし、[設定]をクリックして[設定]アプリの[カスタマイズ]セクションを開きます。
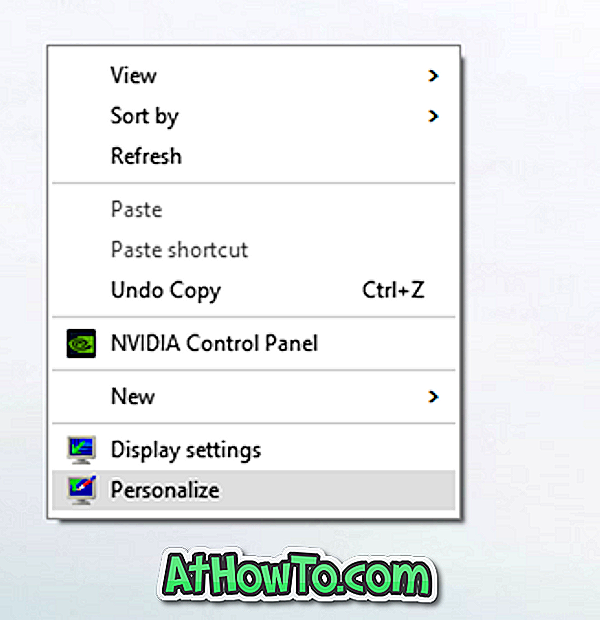
ステップ2:設定アプリの左側で、[ スタート]をクリックして右側の[スタート]メニューの設定を確認します。

ステップ3: [スタート]メニューに色を表示するには、左ペインの[色]オプションをクリックし、[スタート、タスクバー、およびアクションセンターに色を表示する]というオプションをオンにします。
ヒント:すばやくアクセスするために、スタート設定をスタートメニューに固定できます。 スタートに固定するには、スタートを右クリックし(写真を参照)、次にスタートに固定オプションをクリックします。

2の方法2
Windows 10でスタート設定を開く別の方法
ステップ1:スタートメニューの設定アイコンをクリックして設定アプリを開きます。
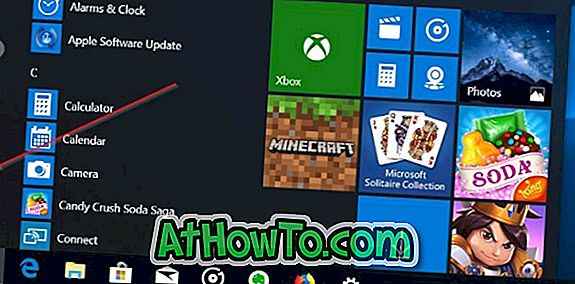
ステップ2:設定アプリが起動したら、 パーソナライゼーションをクリックします。
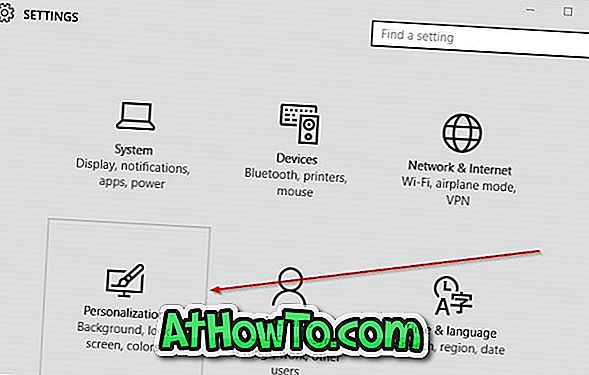
ステップ3:左側で、「Start」をクリックして右側の「Start settings」を表示します。

ヒント:タスクバーの[検索]ボックスまたは[開始]を使用して、[開始]設定にすばやくアクセスすることもできます。
Windows 10の新しい[スタート]メニューに満足していますか?














