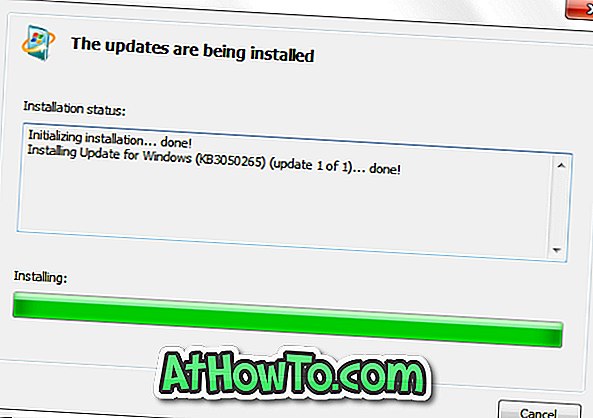Windowsオペレーティングシステムのデスクトップ領域は、頻繁に使用されるファイル、お気に入りのアプリのショートカット、および従来のデスクトッププログラムの保存によく使用されます。 ほとんどのPCユーザーは通常、Windowsデスクトップに数十のファイルとショートカットを持っています。
デフォルトでは、Windows 10以前のバージョンのWindowsでは、中アイコン表示を使用してデスクトップ上のすべてのアイコンを配置します。 つまり、ファイルのサムネイル(サムネイルが有効な場合)またはファイルの種類のアイコン(ほとんどのファイルの場合)は、ファイルアイコンのすぐ下にファイル名で表示されます。
デスクトップアイコンのデフォルト表示は、デスクトップ上のファイルやプログラムのショートカットを簡単に認識するのに役立ちます。 ただし、デスクトップに何百ものファイルがある場合、デフォルトの表示が問題になることがあります。
これまで見てきたように、Windows 10(およびそれ以前のバージョン)のデスクトップはデスクトップアイコンのデフォルトの表示を変更する方法を提供していません。 デスクトップの何もない場所を右クリックしても、ウィンドウをリストビューまたはディスプレイビューに変更するオプションは表示されません。 デスクトップの右クリックメニューには、小、中、大のアイコン表示のみを切り替えるオプションが表示されます。
幸いなことに、Windows 10、Windows 8、Windows 7のデスクトップアイコンのデフォルト表示を簡単に変更する方法があります。 そして最も良いのは、市販のソフトウェアをダウンロードしたりインストールしたりする必要がないということです。
あまり知られていないキーボードショートカットを使用して、デスクトップビューをWindows 10以前のバージョンのリスト、詳細、またはコンテンツビューに変更できます。 実際、これらのキーボードショートカットを使用して、特大のアイコン、大きいアイコン、中程度のアイコン、小さいアイコン、リスト、詳細、タイル、およびコンテンツビューを切り替えることができます。
重要: Windows 10 Creators Update以降、マイクロソフトはデスクトップ領域のリスト、詳細、およびコンテンツ表示を無効にしているようです。 そのため、現時点では、Windows 10 Creators Update(バージョン1703)以降のバージョンでデスクトップアイコンのリスト、詳細、およびコンテンツ表示を有効にする方法はありません。
以下は、Windows 10のデスクトップアイコン表示を変更する方法です。
デスクトップのアイコンサイズを変更する
デスクトップアイコンのサイズを変更するのはとても簡単です。 Ctrlキーを押しながらマウスホイールを上下にスクロールすると、アイコンのサイズを増減できます。
小、中、大、特大のアイコン表示を切り替える
Ctrl + Shift + 1、Ctrl + Shift + 2、Ctrl + Shift + 3、Ctrl + Shift + 4キーボードショートカットを使用して、それぞれ特大アイコン、大きいアイコン、中サイズのアイコン、および小さいアイコンの表示に切り替えます。 前述のように、Ctrl +マウスホイールを使ってこれらのビューを切り替えることができます。
デスクトップアイコン表示をリスト表示に変更
デスクトップに何百ものアイコンがある場合は、リストビューを使用して、全部ではないにしてもほとんどのファイルを表示できます。 リスト表示に切り替えるには、Ctrl + Shift + 5キーボードショートカットを使用します。 つまり、Ctrl、Shift、および5つのキーを同時に押します。
デスクトップアイコンの表示を詳細表示に変更
表示ビューに変更するには、Ctrl + Shift + 6キーを使用します。
タイルビューに切り替える
デスクトップのアイコンをタイルビューに変更するには、Ctrl + Shift + 7キーボードショートカットを使用します。
コンテンツ表示を有効にする
Ctrl + Shift + 8キーボードショートカットを使用してコンテンツビューに切り替えます。
標準の中アイコン表示に戻す
デフォルトの表示に戻すには、デスクトップの何もない場所を右クリックし、[表示]をクリックして、[中アイコン]オプションをクリックします。
Windows 10ガイドでデスクトップアイコンを変更する方法を確認することを忘れないでください。