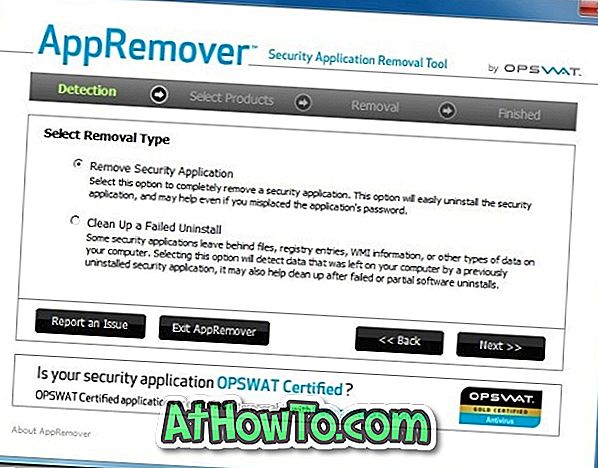既定の設定では、新しい通知が届くと、Windows 10は画面の右下に小さなトースト通知を表示し、同時に通知を知らせるための音を鳴らします。 通知は数秒間表示された後、自動的に画面から消えます。
これはきちんとした機能ですが、多くのユーザーは視覚的な通知だけを表示し、Windows 10でサウンドを再生したくないと考えています。 これは、スピーカーの音量が非常に小さい場合を除き、深刻な問題が発生しているときに通知音が邪魔をする可能性があるためです。 同様に、あなたのPCで映画を見ている間、あなたはおそらく通知音が聞こえたくないでしょう。

通知音をオフにする1つの方法は、PCのスピーカーをミュートすることですが、スピーカーからのすべてのサウンドをミュートするため、意味がありません。 もう1つの方法は、Quite Hours機能を設定することですが、この機能はビジュアル通知と音声通知の両方をオフにするため、Quite Hoursをオンにすることもお勧めできません。
あなたが音なしで乾杯通知を見ることを好むそれらのユーザの1人であるならば、あなたは新しい通知がある時はいつでも通知音を再生することからWindows 10を止めることができます。
Windows 10で通知音をオフにする方法
幸いなことに、Windows 10には通知のデフォルト設定を変更するオプションがあり、通知音を簡単に無効にすることができます。 すべてのアプリとWindowsのさまざまな警告に対して通知音をオフにするか、特定のアプリに対して通知音をオフにすることができます。 たとえば、1時間に数十通の新しい電子メールを受信した場合は、おそらくMailアプリに対してのみ通知音をオフにします。
通知音が無効になっている場合、Windows 10は音を鳴らさずに通知を表示し続けます。
方法1 - すべてのアプリまたは特定のアプリの通知音をオフにする
方法2 - あらゆる種類の通知音をオフにする
方法3 - サードパーティのデスクトッププログラムの通知音をオフにする
3の方法1
特定のアプリまたはすべてのアプリの通知音をオフにする
ステップ1: 設定アプリを開きます。 これは、[スタート]メニューの[設定名]をクリックまたはタップするか、WindowsロゴとキーボードのIキーを同時に押すことで実行できます。
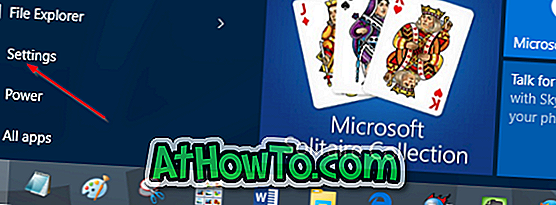
ステップ2:設定アプリが起動したら、 システム (表示、通知、アプリ、電源)というラベルの付いた最初のアイコンをクリックまたはタップします。
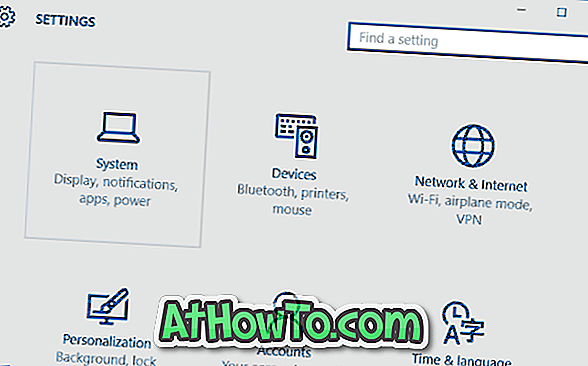
ステップ3: 通知とアクションをクリックまたはタップします。
ステップ4:下にスクロールして、[ これらのアプリからの通知を表示 ]で、通知音をオフにするアプリの名前をタップまたはクリックします。 たとえば、Mailアプリの通知音を聞きたくない場合は、それをクリックまたはタップします。
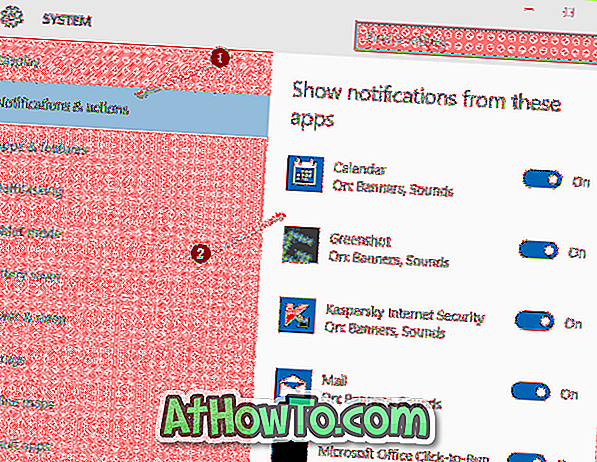
ステップ5:最後に、通知が到着したら音を鳴らすというオプションをオフにします。 それでおしまい! これ以降、通知が届くと、Windows 10はサウンドを再生せずにビジュアル通知のみを表示します。
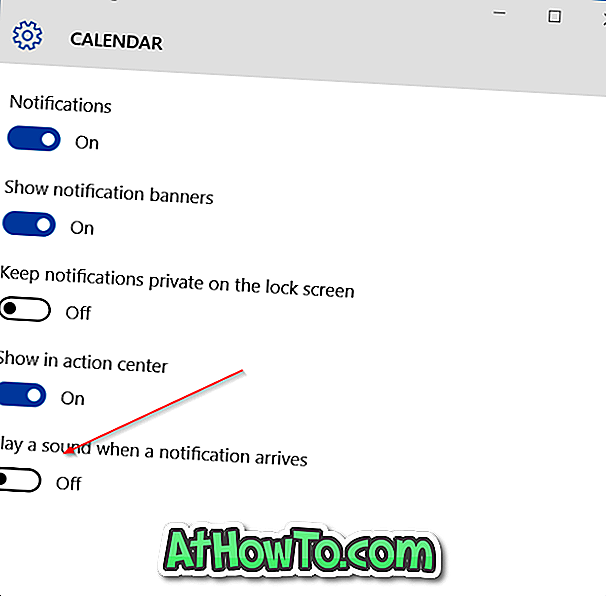
すべてのアプリの通知音をオフにする場合は、各アプリを順番にタップまたはクリックしてから、[通知が届いたときに音を鳴らす]オプションをオフにします。
3の方法2
コントロールパネルの下の通知音をすべてオフにする
あなたがあなたのWindows 10 PCの通知音のすべての種類をオフにしたい場合、これは理想的な方法です。
ステップ1: [スタート]メニューの検索ボックスに「コントロールパネル」と入力して[Enter]キーを押し、 コントロールパネルを開きます。
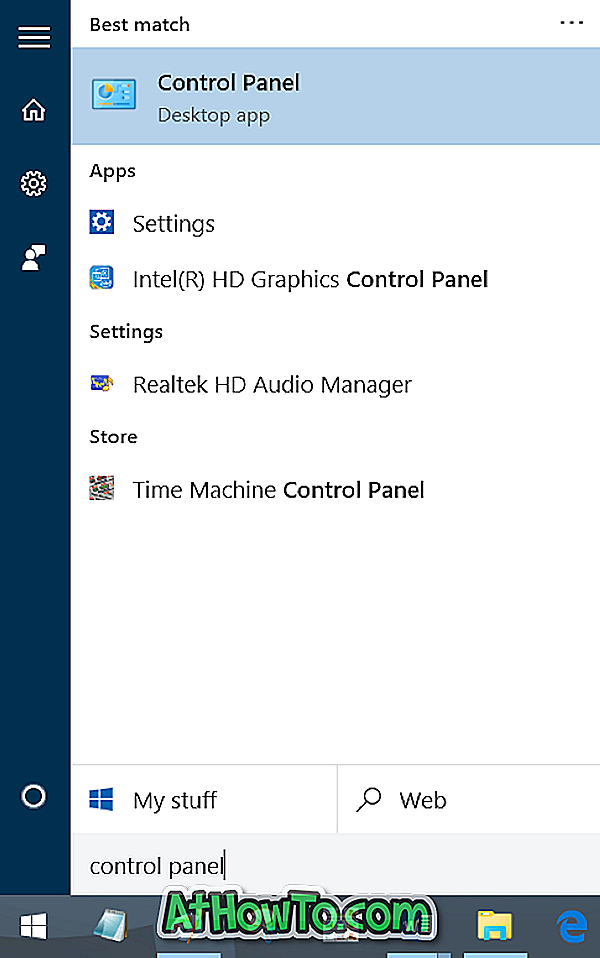
ステップ2: View byをSmallアイコンに変更し、 Soundをクリックまたはタップします。
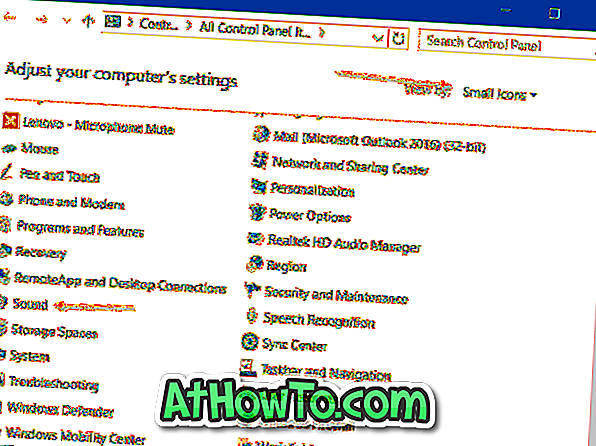
ステップ3: Soundsタブに切り替えてください。 [サウンドスキーム]セクションで、[サウンドなし ]を選択し、[ 適用 ]ボタンをクリックまたはタップします。
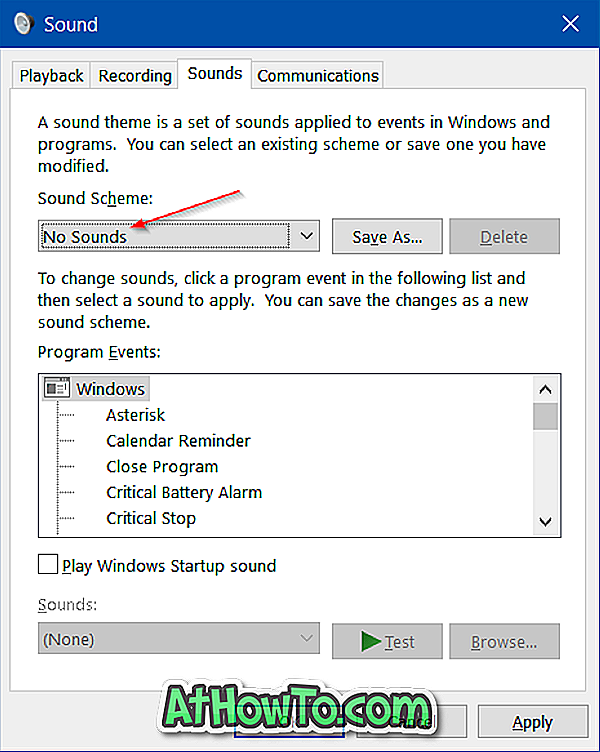
上の図でわかるように、リストからイベントを選択して、特定のイベントの通知音を設定または無効にすることができます。 イベント用に選択されているデフォルトのオーディオ(サウンド)を変更するか、新しいサウンドスキームを作成することができます。
3の方法3
他社製プログラムによる通知音の再生を停止する
通知音がオフになっていても、サードパーティ製のプログラムによっては通知音が鳴り続けることがあります。 たとえば、FeedDemonアプリケーションは、新しいフィードがあるたびに通知音を再生します。
通知音を再生するほとんどのデスクトッププログラムには、通知音をオフにするオプションもあります。 あなたは通知音をオフにするためにプログラムの設定を開く必要があります。

Windows 10をお楽しみください。