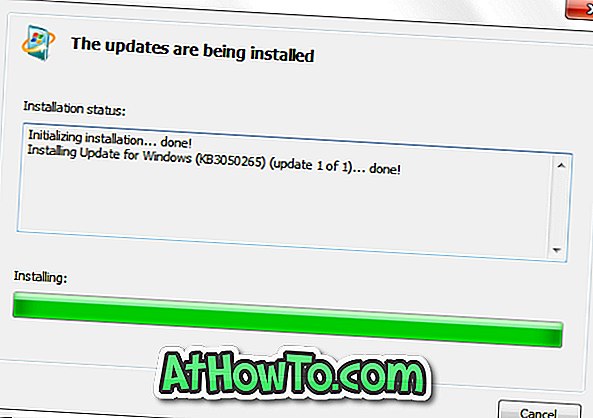リモートデスクトップアシスタントに関しては、仕事のための無料のアプリケーションがたくさんあります。 最近のバージョンのWindowsオペレーティングシステムには、サードパーティ製のツールをインストールしなくてもリモートデスクトップ操作を迅速に実行するためのリモートデスクトップと呼ばれる無料ツールが付属しています。
利用可能な優れたリモートデスクトップアプリケーションはたくさんありますが、TeamViewerは間違いなく広く使用されている人気のあるリモートデスクトップアプリケーションの1つであり、創業以来すべてのバージョンで新しい機能のセットを受けてきました。

ほとんどのユーザーはTeamViewerに精通しており、それを使用してリモートPCに接続する方法を知っていますが、すべてのユーザーがTeamViewerを使用してファイルを転送できることを知っているわけではありません。 つまり、マウスを数回クリックするだけで、リモートコンピュータとローカルコンピュータの間でファイルやフォルダをすばやく転送できます。 もちろん、リモートコンピュータ間でファイルを転送するためのより優れた方法がありますが、TeamViewerを使用してリモートコンピュータに接続している場合は、ファイルを転送するために他のサービスやツールを使用する必要はありません。
TeamViewerを使用してファイルを転送する
以下は、リモートコンピュータとローカルPC間でファイルを正常に転送するために従う必要がある手順です。
注:TeamViewerがローカルコンピュータとリモートコンピュータの両方にインストールされていると想定します。 また、接続の確立中に問題が発生しないように、両方のコンピュータで最新バージョンのTeamViewerを実行していることを確認してください。
ステップ1: TeamViewerソフトウェアを使用してローカルPCからリモートPCに接続します。 接続を確立するには、リモートPCのIDを入力し(TeamViewerを起動するとIDとパスワードが表示されます)、次にパスワードを入力します。

ファイルを転送するためだけの接続を確立する場合は、ホーム画面(パートナーIDを入力するボックスのすぐ下)に表示される[ファイル転送]というオプションを選択して[ファイル転送]ウィンドウを直接起動します。
ステップ2: パートナーIDの入力中に同じボタンを選択して[ファイル転送]ウィンドウをすでに起動している場合は、このステップをスキップしてください 。 必要な接続を確立したら、ローカルPCで、ツールバーの[ファイル転送]ボタンをクリックし、[ファイル転送]をクリックしてウィンドウを起動します。

ステップ3:ここでは、ウィンドウの左側に、あなたはローカルコンピュータを見ることができ、リモートコンピュータは右側に表示されます。 単に、転送したいと思うファイルが見つけられる位置にナビゲートし、次にファイル転送ジョブを開始するためにウィンドウの反対側にファイルをドラッグ・アンド・ドロップして下さい。


たとえば、リモートコンピュータのデスクトップにあるファイルをローカルPCに転送する場合は、リモートコンピュータのデスクトップフォルダに移動し、転送したファイルを保存するローカルコンピュータ上の場所を選択します。ファイルをリモートコンピュータからローカルコンピュータにドラッグアンドドロップします。 インターネット接続速度と選択したファイルサイズによっては、転送ジョブに数秒から数時間かかることがあります。 それでおしまい!
この方法を使用してフォルダや複数のファイルを転送することもできます。
TeamViewerを使用してリモート印刷を実行する方法、およびTeamViewerセッションガイドを記録する方法も興味があるかもしれません。