Windows 10 Fall Creators Update(バージョン1709)およびそれ以前のバージョンでは、設定アプリ>ネットワークとインターネット>データ使用量に移動してデータ使用量を確認できます。 Fall Creators Updateでは、データ使用カウンタをリセットする機能も追加されました。
Windows 10のバージョン1709以前のバージョンでは、モバイルネットワークに対してのみデータ使用制限を設定することが可能でした。 メータリング接続として設定しても、イーサネットおよびWi-Fiネットワークのデータ使用制限を設定することはできませんでした。
Windows 10 2018年4月1日の更新(バージョン1803)以降、すべての種類のネットワークに対してデータ制限を設定するオプションがあります。これにより、イーサネット、Wi-Fi、およびモバイルネットワークのデータ使用制限を設定できるようになりました。 この機能を使用して、インターネットプロバイダが設定したデータ制限を超えないようにすることができます。 PCが使用制限を超えると、Windows 10から次の通知が表示されます。
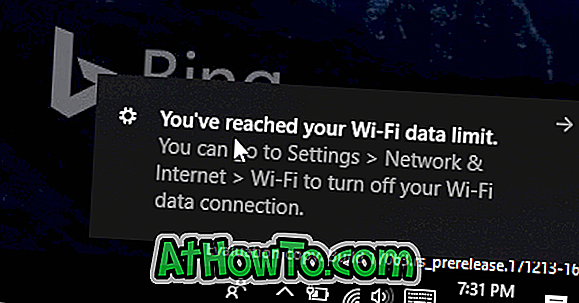
それに加えて、ネットワークのデータ使用量を設定すると、Windowsの機能によるバックグラウンドデータ使用量を制限したり、データ制限の10%以内であればアプリを保存したりできます。 これは、Windows 10でWi-Fiネットワークのデータ使用量を設定する方法です。
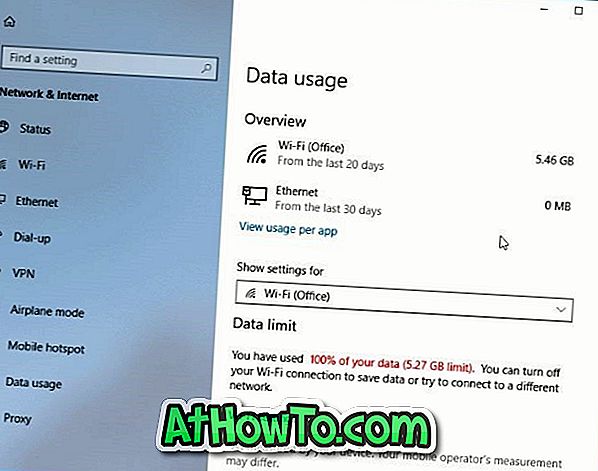
Windows 10でWi-Fiネットワークのデータ使用制限を設定する
ステップ1:設定アプリを開きます。 [ ネットワークとインターネット] > [ データ使用量]に移動します 。
ステップ2:[ 設定の表示]ドロップダウンボックスで、データ使用制限を設定するWi-Fiネットワークが選択されていることを確認します。 デフォルトでは、現在のWi-Fiネットワークが表示されます。
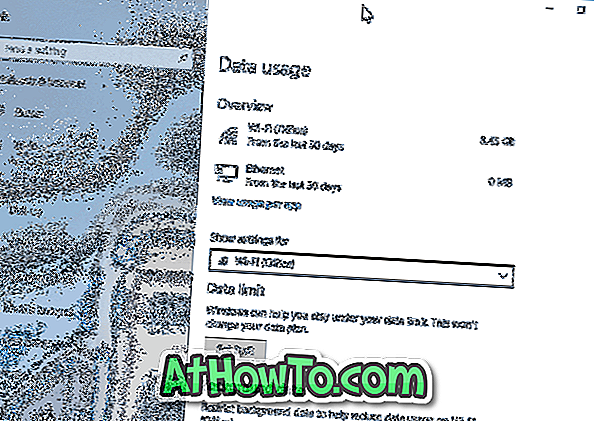
ステップ3: [ データ制限 ]セクションで、[ 制限の設定 ]ボタンをクリックします(上の図を参照)。 これは小さなフライアウトを開くでしょう。
注: [ 制限の設定 ]ボタンが表示されない場合は、バージョン1709以前のWindows 10を実行している可能性があります。
ステップ4:今、 制限タイプ (毎月、1回、無制限)を選択し、 日付をリセットし 、データ制限を設定し、単位をMBまたはGBとして選択します。

最後に、 保存ボタンをクリックしてください。
あなたが写真で見るように、私は私のWi-Fiネットワークのために毎月のデータ制限を選択し、100 GBに制限を設定しました。 私の制限は月に120 GBですが、残されたデータが数GBになったらアラートを受け取ることをお勧めします。
また、Windows 10によって測定されたデータ使用量は、インターネットプロバイダによって計算されたデータ使用量と正確に一致しない場合があることに注意することが重要です。
毎月1日に自動的にデータをリセットするように設定しました。 毎月の請求期間が始まる日にデータリセット日を設定できます。
ステップ5:これで、選択したネットワークのデータ制限を設定しました。 これ以降、[データ使用状況]ページにアクセスすると、前回のリセット以降に使用されたデータとアカウントの残りのデータが表示されます。
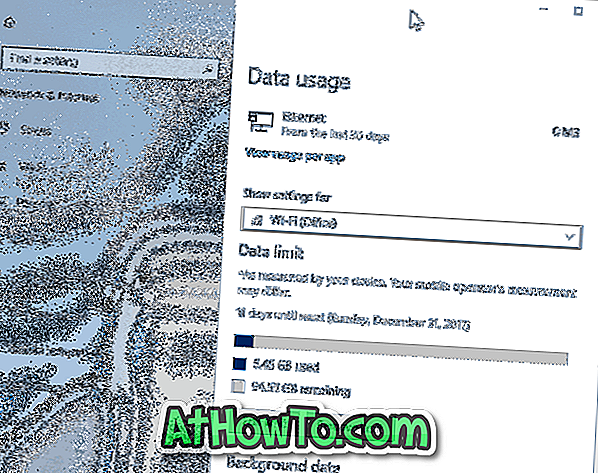
もちろん、それぞれ制限の編集ボタンまたは制限の削除ボタンをクリックして、制限を編集したりデータ使用制限を削除したりすることができます。














