デスクトップコンピュータのディスプレイや画面の電源を切るのは簡単ですが、ラップトップでどのようにしますか。 すべてのラップトップには画面の明るさを変更するための専用キーが付いていますが、画面をオフにするためにそれらを使用することはできません。
ラップトップをシャットダウンしたり休止状態にしたりする代わりに、誰かが画面をオフにするのはなぜでしょうか。 さて、あなたのラップトップのバッテリーが少なくなったとき、あなたはスクリーンがかなりの量のバッテリー電力を消費するのでバッテリー寿命を延ばすためにいくつかの操作(ファイルのダウンロードまたはコピーの間)を実行している間ラップトップディスプレイを消すことができます。 しかし、どのようにあなたはノートパソコンの画面をオフにするのですか?

ラップトップユーザーが画面をオフにできるようにするための、Windows 10用のたくさんのユーティリティ。 しかし、ソフトウェアを使用せずに外部ソフトウェアを使用できるのであれば、なぜそれを使用するのでしょうか。
Windows 10(およびそれ以前のバージョン)では、電源ボタンをシャットダウン、休止状態、またはスリープ状態にするように設定できます。 あなたがおそらく気付いていないのは、ディスプレイをオフにするように電源ボタンを設定することもできるということです。 つまり、ノートパソコンの電源ボタンを押すとノートパソコンの画面が消えます。 スタートメニューの電源メニューやラップトップをシャットダウンまたは休止状態にするために利用できるその他のオプションも使用できるので、これは理にかなっています。
電源ボタンでノートパソコンのディスプレイをオフにする
このガイドでは、電源ボタンを使ってノートパソコンの画面を消す方法を説明します。
ステップ1:タスクバーのバッテリーアイコンを右クリックし、次に電源オプションをクリックします。 バッテリーアイコンが表示されない場合は、手順について、復元用のバッテリーアイコンの復元ガイドを参照してください。

ステップ2: [電源オプション]ウィンドウの左ペインで、[ 電源ボタンのリンク先の選択 ]をクリックします。 この操作でシステム設定ウィンドウが開きます。
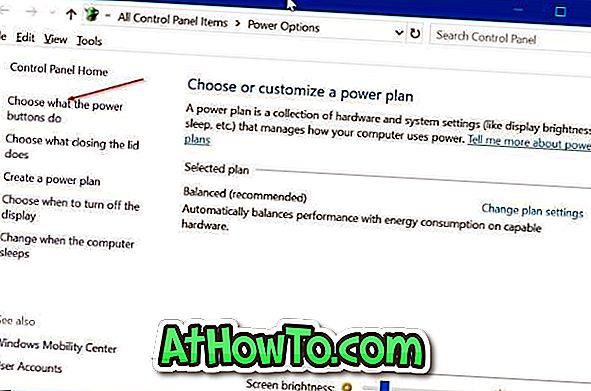
ステップ3:ここでは、 電源ボタンとスリープボタンおよびふたの設定セクションで、電源ボタンを押したときの横にあるドロップダウンボックスから表示オプションをオフにするを選択します 。

変更を保存ボタンをクリックします 。
必要に応じて、バッテリーが接続されているときに他の何か(シャットダウンまたはスリープ)にそれを保つことができます。
ラップトップの電源ボタンを押して、画面が消えるかどうかを確認します。 表示されていない場合は、 電源ボタンを3〜4秒間押し続けてディスプレイをオフにします。
少なくとも、私のThinkPadでは、画面をオフにするには電源ボタンを約4秒間押し続ける必要があります。 ディスプレイを再度オンにするには、電源ボタンをもう一度押します。
同じウィンドウで、ラップトップのふたを閉じたときに何が起こるかを設定することもできます。














