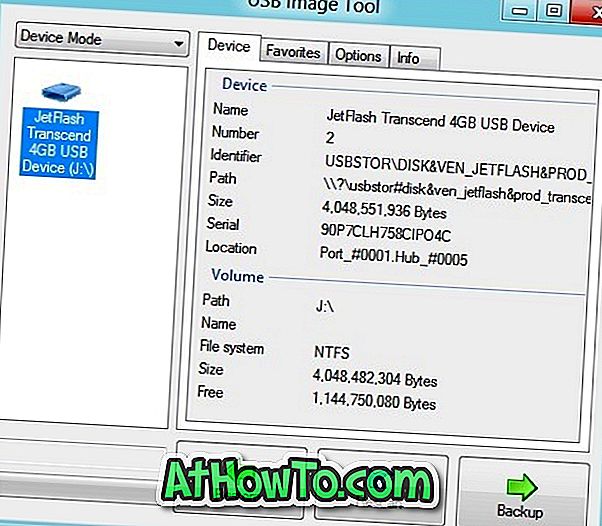Windows 10では、新しいSettingsアプリのおかげで、一般的な設定の多くがデフォルトの場所にありません。 マイクロソフトは、すべての設定を1つの屋根にまとめるために、従来のコントロールパネルからオーバーホールされた設定アプリケーションに多くの設定を移動しました。
以前のWindowsバージョンとは異なり、デスクトップを右クリックして[パーソナライズ]オプションをクリックすると、従来の[パーソナライズ]ウィンドウではなく[設定]アプリが表示されます。 Microsoftは、ほとんどの設定を従来の[Personalization]ウィンドウから[Settings]アプリケーションの[Personalization]セクションに移動しました。
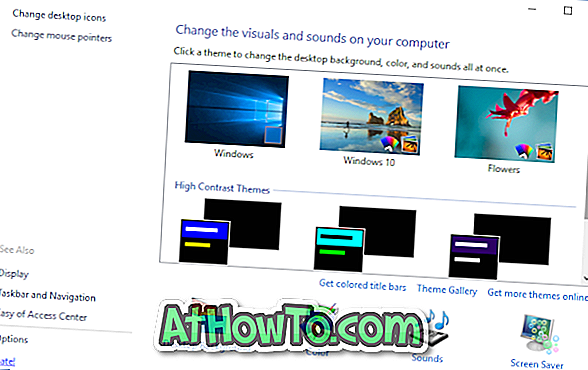
設定アプリはナビゲートが簡単ですが、まだ完成していません。 たとえば、デフォルトのテーマを変更したり、インストールされているテーマを表示したりする場合は、設定アプリケーションの[テーマ設定]リンクをクリックすると、従来の[パーソナライズ]ウィンドウが再び起動します。
設定アプリは、主にタッチデバイス用に設計されています。 長年のデスクトップユーザーは、Windows 10の従来のPersonalizationウィンドウを見逃しています。
Windows 10用パーソナライズパネル
良いニュースは、Personalization Panelと呼ばれる無料のユーティリティをインストールすることによって、Windows 10に古典的なPersonalizationウィンドウを取り戻すことができるということです。
Personalization Panelは、WinAeroの友人からの、無料のPersonalizationウィンドウをWindows 10のデスクトップコンテキストメニューに追加するための無料ソフトウェアです。 Windows 10用のPersonalization Panelは、以前のWindowsバージョンのものと同じに見えます。つまり、外れていないように見えます。
オリジナルのパーソナライゼーションウィンドウと同様に、パーソナライゼーションパネルにはスクリーンセーバー設定、デスクトップアイコン設定、色と外観、マウスポインタ設定、および表示設定へのリンクも含まれています。
Windows 10の従来のPersonalizationウィンドウを元に戻す
以下は、Personalization Panelを使用してWindows 10で従来のPersonalizationウィンドウを表示する方法です。
ステップ1:このページにアクセスし、Personalization Panelのzipファイルをダウンロードしてください。
ステップ2: Personalization.exeファイルを取得するフォルダにzipファイルを抽出します。
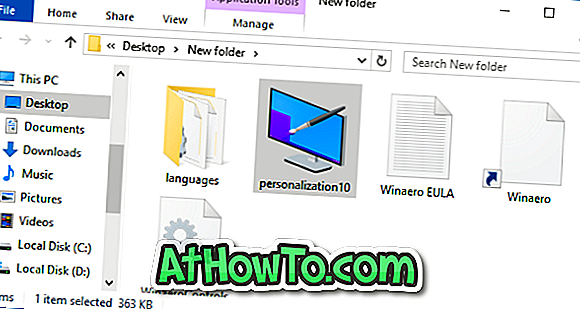
ステップ3: Personalization.exeファイルを実行して従来のPersonalizationウィンドウを開きます。
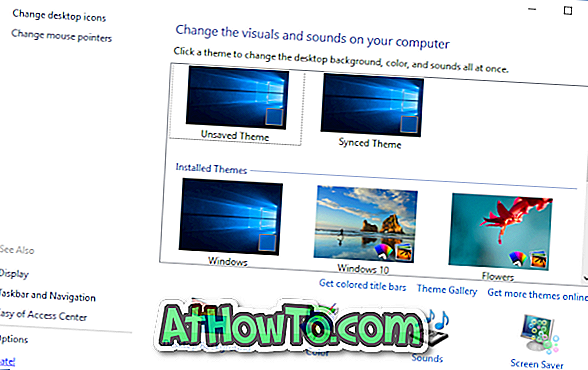
注:Windowsはツールの実行に対して警告する可能性があります。 単にMore infoをクリックしてからRun anywayボタンをクリックしてください。
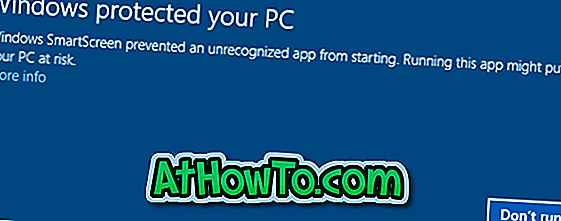
ステップ4:デスクトップのコンテキストメニューに統合するには、左ペインの[オプション]をクリックし、次に[デスクトップのコンテキストメニューと統合する]オプションをクリックします。
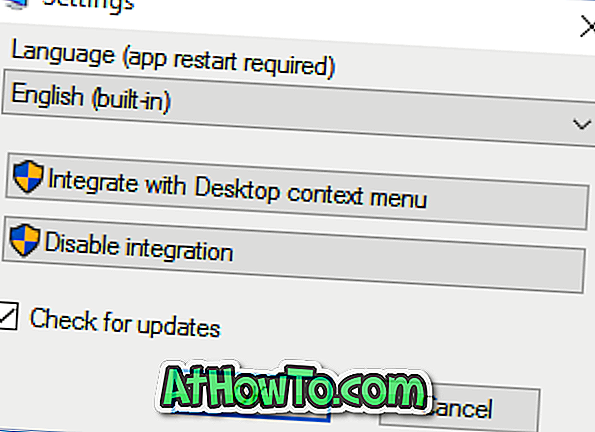
それでおしまい! これ以降、デスクトップのコンテキストメニューで[パーソナライズ]オプションをクリックすると、Windows 10には従来の[パーソナライズ]ウィンドウが表示されます。
注:設定アプリの[個人設定]セクションを開くには、[スタート]メニューのアイコンをクリックして[設定]アプリを開き、[個人設定]をクリックします。
ヒント:従来のPersonalization Panelをデスクトップのコンテキストメニューに統合したくない場合は、Personalization Panelのショートカットを作成してデスクトップに固定するだけで簡単にアクセスできます。