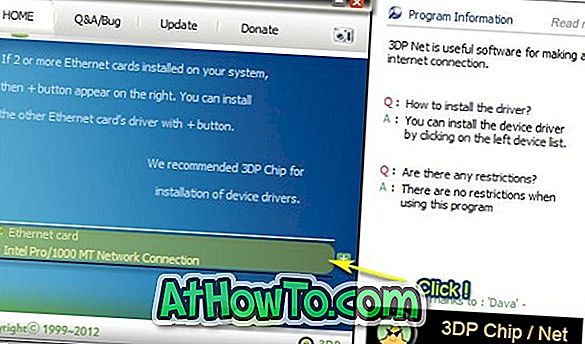Windows 7以前のバージョンでは、[マイコンピュータ](Windowsエクスプローラ)と[コントロールパネル]のショートカットが[スタート]メニューの右ペインに表示されていました。 Windows 10では、ファイルエクスプローラと設定アイコンはスタートメニューの左ペイン(Anniversary Updateでは一番左)にあります。
[スタート]メニューの左側にある[ファイルエクスプローラ]ショートカットは、Windows + Eのキーボードショートカットの代わりにマウスを使用して[ファイルエクスプローラ]または[クイックアクセス]を起動することを好むユーザにとって便利です。 [スタート]メニューの左ペインにある[ファイルエクスプローラ]のアイコンを右クリックして、固定された頻繁なフォルダを表示することもできます。
簡単にアクセスできるようにファイルエクスプローラをタスクバーに固定するのは良い考えですが、多くのユーザーはファイルエクスプローラの[スタート]メニューのショートカットを使用して起動します。
場合によっては、理由がなくても、ファイルエクスプローラのショートカットが[スタート]メニューの左側に表示されないことがあります。 Windows 10で[スタート]メニューの左側に[ファイルエクスプローラ]アイコンが表示されていない場合は、以下の手順に従って[ファイルエクスプローラ]アイコンをWindows 10の[スタート]メニューに戻します。
Windows 10のスタートメニューにファイルエクスプローラアイコンを追加
ステップ1: Settings > Personalization > Startの順にナビゲートして下さい 。
ステップ2:下にスクロールして[ スタート]リンクに表示されるフォルダを選択します 。
ステップ3: [ファイルエクスプローラ ]というラベルの付いたオプションをオンにして、[スタート]メニューの左側に[ファイルエクスプローラ]アイコンを表示します。 ファイルエクスプローラのアイコンがすぐにスタートメニューに表示されます。
[設定]で[ファイルエクスプローラ]アイコンをオンにしても表示されない場合は、Windowsエクスプローラのプロセスを一度再起動するか、サインアウトしてもう一度サインインしてください。 また、スタートメニューに問題がある場合は、マイクロソフトのスタートメニューの修復ツールを実行してください。
Windows 10のスタートメニューガイドから行方不明の設定アイコンの修正をチェックすることを忘れないでください。