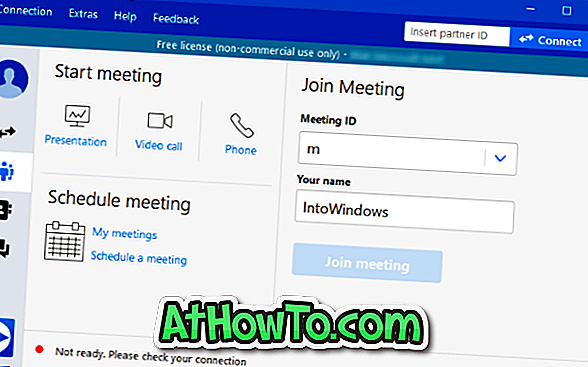デフォルト設定では、Windows 10のスタート/タスクバー検索は、スタートメニューフォルダおよびデスクトップ、ドキュメント、写真、ビデオ、音楽などのライブラリフォルダ内のファイルを探します。 デフォルト設定では、PCの別のドライブにあるファイルを検索できません。
スタート/タスクバーから自分のPC全体を検索したいユーザーもいます。 PC上の任意の場所にあるファイルをスタート/タスクバーで検索したい場合は、検索を強制してPC上のすべての場所のインデックスを作成することができます。
このガイドでは、スタート/タスクバーからWindows 10 PC上の任意の場所にあるファイルを検索する方法を説明します。
2の方法1
検索インデックスに新しい場所を手動で追加する
ステップ1: Start / taskbar検索フィールドに同じことを入力してEnterキーを押すことでインデックス作成オプションを開きます。
ステップ2: Indexing Optionsウィンドウで、 Modifyボタンをクリックして下さい 。 これにより、現在インデックスが作成されているすべての場所を表示する[インデックスの場所]ダイアログが開きます。

ステップ3:ここで、すべてのドライブ(またはドライブ内のファイルを検索できるようにインデックスを付けたいドライブ)を選択します。 OKボタンをクリックしてください。
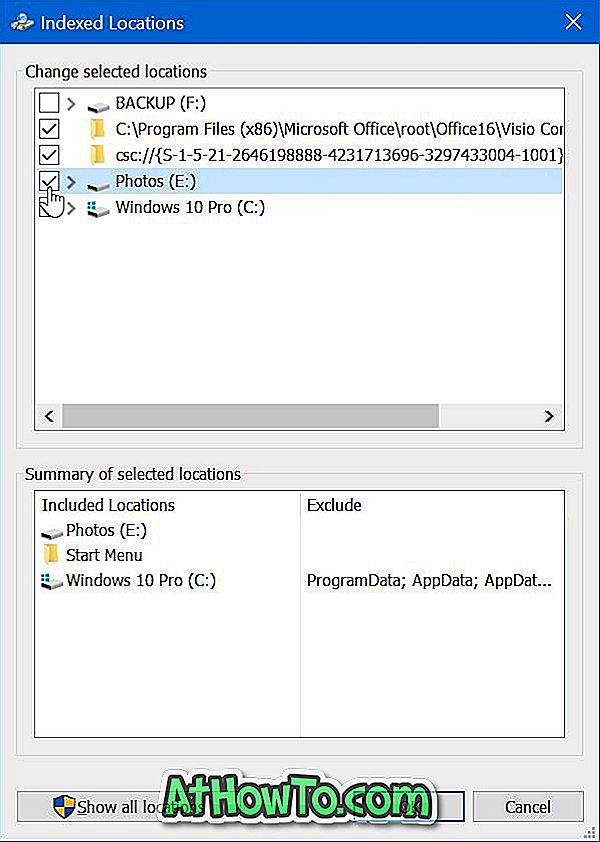
特定の場所のみを追加したり、特定のフォルダをインデックスから除外したりすることもできます。 これを行うには、ドライブの横にある「 > 」記号をクリックしてドライブを拡張してから、索引付けしたいフォルダーのみを選択します。
ステップ4:最後に、[詳細設定]ボタンをクリックし、次に[ 再構築 ]ボタンをクリックして検索インデックスを再構築します。 Windows 10は、検索インデックスに新しいファイルと場所を追加するのに時間がかかる場合があります。
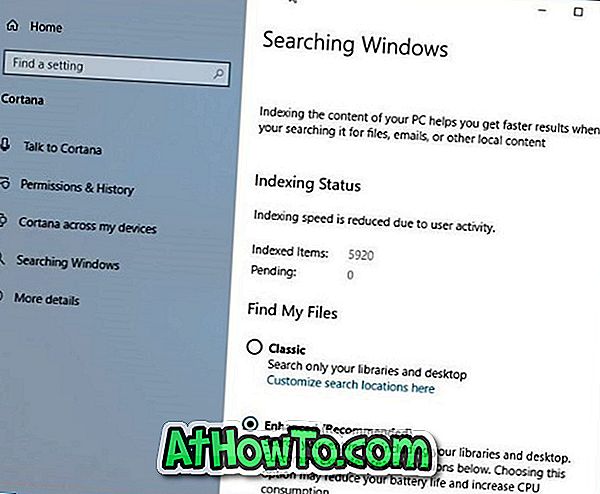
完了したら、スタート/タスクバー検索フィールドから任意のファイルを直接検索できます。
2の方法2
拡張検索モードをオンにする
Windows 10 build 18267(1903)では、マイクロソフトは拡張検索モードと呼ばれる新しいオプションを導入しました。これにより、PC全体でファイルを検索することができます。 このオプションは、Windows 10の1803および1809バージョンには含まれていません。
ステップ1: 設定 > Cortana > Searching Windowsページへのナビゲート。
ステップ2: Find My Filesセクションで、 Enhancedオプションを選択して拡張検索モードをオンにします。
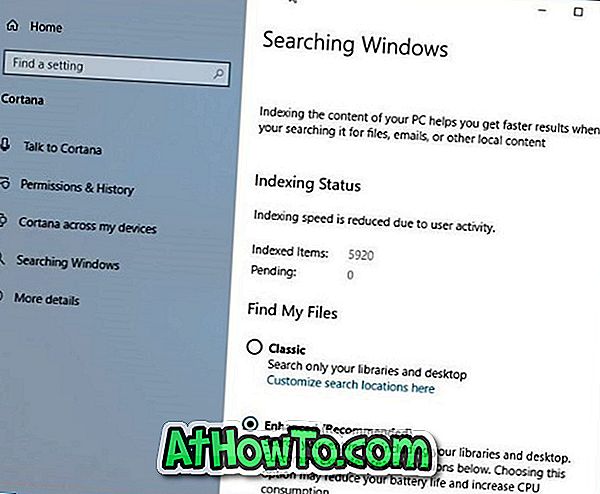
PC上のファイル数によっては、すべてのファイルのインデックス作成に時間がかかる場合があります。
Windows 10ガイドで[スタート]メニューを早く開く方法についても興味があるかもしれません。