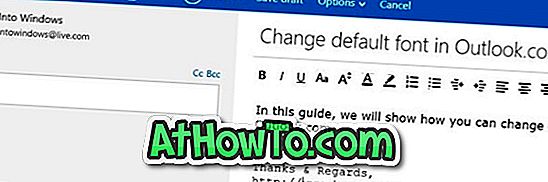Windows 10 PC上でファイルエクスプローラが機能していませんか? 起動直後にファイルエクスプローラが開かない、または自動的に閉じない Windows 10のファイルエクスプローラに関して他に何か問題がありますか。 このガイドでは、Windows 10でFile Explorerの問題を解決する方法を説明します。
Windows 10で機能しないファイルエクスプローラーを修正する方法はいくつかあります。以下は、Windows 10でファイルエクスプローラーの問題をトラブルシューティングして対処する5つの方法です。

最良の結果を得るには、次の解決策を順番に試してください。
注:私たちはあなたのPCがウィルスや他の悪意のあるソフトウェアから自由であることを確認したと仮定します。 そうでない場合は、他の解決策を試す前に、まず十分なウイルス対策を使用してPCを徹底的にスキャンしてください。
重要:ファイルエクスプローラがゆっくり開いている場合は、Windows 10ガイドのファイルエクスプローラがゆっくり開くのを参照してください。
解決策1の8
ファイルエクスプローラを再起動してPCを再起動します
ファイルエクスプローラが応答しない、または正しく機能していない場合は、ファイルエクスプローラを再起動してみてください。 ファイルエクスプローラを再起動するには
ステップ1: Ctrl + Shift + Escキーを使用してタスクマネージャを開きます。
ステップ2:あなたがタスクマネージャのフルバージョンを見ることができない場合、[ 詳細 ]をクリックします。
ステップ3: プロセスタブの下で、Windowsエクスプローラを右クリックし、次にファイルエクスプローラを再起動するために再起動オプションをクリックします。

[プロセス]の下にWindowsエクスプローラのエントリが表示されない場合は、タスクバーのアイコンをクリックするか、Windowsロゴ+ Eを使用してファイルエクスプローラを開き、タスクマネージャで再起動してください。
解決策2の8
Windows 10を最新のバージョンに更新する
最新バージョンのWindows 10を実行していない場合は、マイクロソフトがアップデートを通じて既知の問題のほとんどを修正しているため、最新バージョンにアップグレードすることをお勧めします。 [設定]アプリ> [ 更新とセキュリティ] > [ Windows Update ]に移動し、[ 更新を確認 ]ボタンをクリックします。

解決策3の8
システムファイルチェッカーを使用してシステムファイルを修復する
システムファイルの1つが破損しているか存在しないため、ファイルエクスプローラが正しく動作していない可能性があります。 Windows 10で組み込みのシステムファイルチェッカーツールを実行して、破損したファイルや欠落しているファイルを検出、修復することができます。

ステップバイステップの指示については、Windows 10の記事で破損または欠損したファイルを修復するためのシステムファイルチェッカーの実行方法を参照してください。
8の解決策4
Windows 10を以前の日付に復元する
PCのシステムの復元機能が有効になっている場合は、Windows 10が問題なく動作していたときの状態に復元することができます。 Windows 10を以前の日付の記事に復元する方法の指示に従ってください。

解決策5の8
新しいユーザーアカウントを作成する
PCにユーザーアカウントが1つしかない場合は、新しいローカルユーザーアカウントまたはMicrosoftアカウントを作成し、File Explorerが正常に動作するかどうかを確認します。 ある場合は、現在のアカウントから新しいアカウントにすべてのデータを移動してみてください。 唯一の問題は、新しいアカウントのためにアプリケーションを(いくつかの)再インストールする必要があるかもしれないということです。

解決策6の8
ドライブスペースを空ける
システムドライブまたは他のドライブに空き容量がない場合は、ファイルエクスプローラが正しく動作しない可能性があります。 Windows 10の記事でドライブスペースを解放するために私達の16の方法で指示を試みることによっていくらかのスペースを解放する。
解決策7の8
システムメンテナンスのトラブルシューティングツールを実行する
マイクロソフトによると、ファイルエクスプローラの問題を解決するのに役立つかもしれないWindowsオペレーティングシステムには組み込みのシステムメンテナンスのトラブルシューティングツールがあります。 システムメンテナンスのトラブルシューティングツールにアクセスするには
手順1:コントロールパネルを開きます。 表示方法を小さいアイコンに変更します 。
ステップ2: トラブルシューティングをクリックしてください。 左側のペインで、[ すべて表示 ]をクリックして、他のトラブルシューティングツールの中でも特にシステムのメンテナンスを確認します。

解決策8の8
データやアプリを失うことなくWindows 10のインストールを修復する
Windows 10の修復は最後の手段として使用する必要があります。 Windows 10の機能を使用すると、Storeからインストールしたデータやアプリを削除せずにWindows 10を修復できます。 Windows 10 PCを修復すると、デスクトッププログラムが削除される可能性があります。
詳細な手順については、データとアプリのガイドを失うことなくWindows 10を修復する方法を確認してください。