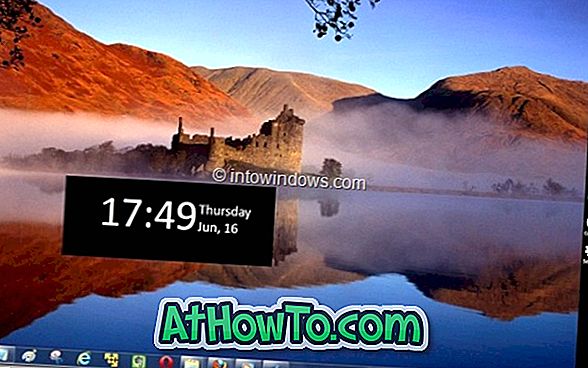7月の公式リリース初日以降、ライセンス認証の問題がWindows 10ユーザーを悩ませてきました。 Windows 10が最初にリリースされたとき、無料アップグレードオファーを使用してWindows 10にアップグレードした多くのユーザーは、アップグレードが成功した後でもインストールをアクティブ化できませんでした。
最近大きな11月のアップデートまたはしきい値2(TH2)のアップデートを入手した多くのユーザーが再度アクティベーションの問題を経験しているようです。 何人かのユーザーは、更新プログラムのインストール後にWindows 10のインストールが非アクティブ化されたことを報告しています。

更新プログラムをインストールした後にWindows 10のコピーも非アクティブ化された場合は、以下の方法のいずれかを試して、Windows 10インストールを再度アクティブ化することができます。
これらの解決策をチェックアウトする前に、私たちはあなたがあなたのWindows 10がWindows 10のアクティベーションエラーの実際の意味を知るためにアクティブ化されていない理由を調べてみることを勧めます。
4の方法1
Windows 10をアクティブにするには、Windows 7/8 / 8.1のプロダクトキーを使用してください
以前とは異なり、11月のアップデートでWindows 10を実行しているユーザー(Threshold 2 UpdateでWindows 10をインストールしたかどうかを確認)は、以前にアクティブ化したWindows 7またはWindows 8.1の正規のキーを使用してWindows 10をアクティブ化できます。同じPC上のWindowsのバージョン。
たとえば、インストールをWindows 10にアップグレードする前に、Windows 7の製品版をラップトップにインストールした場合は、Windows 7のそのプロダクトキーを使用してWindows 10をアクティブ化できます。
以前のWindowsバージョンのプロダクトキーを紛失した場合でも、プロダクトキーがファームウェアに埋め込まれていないか、以前のWindowsバージョンのバックアップがまだない限り、回復することはできません。 Windows 8以上のバージョンがプレインストールされたPCを購入した場合、プロダクトキーはBIOS / UEFIファームウェアに組み込まれている可能性があります。 その場合は、サードパーティ製のツールを使ってBIOS / UEFIからプロダクトキーを復元してから、Windows 10に同じキーを手動で入力してアクティブにします。
プロダクトキーを入力してWindows 10をライセンス認証するには:
ステップ1:設定アプリを開きます。
ステップ2:アップデートとセキュリティをクリックします。
ステップ3:アクティベーションをクリックして下さい。
ステップ4:[プロダクトキーの変更]をクリックし、25文字のWindows 7 / 8.1プロダクトキーを入力して[次へ]ボタンをクリックします。 [次へ]ボタンをクリックしながら、PCがインターネットに接続されていることを確認してください。
4の方法2
マイクロソフトサポートに連絡する
Windows 10のContact supportアプリのおかげで、マイクロソフトサポートへの連絡が今までになく簡単になりました。
更新前にWindows 10インストールがアクティブ化されていることが確実な場合、または正規のWindows 7 / 8.1シリアルキーを使用して11月またはThreshold 2更新でWindows 10をアクティブ化できない場合は、マイクロソフトサポートチームとチャットできます。問題を整理するためにサポートアプリを介して。

詳細な手順については、マイクロソフトサポートとのチャットを参照し、マイクロソフトサポートチームに電話をかけてください。
4の方法3
前のビルドに戻る
定期的な更新プログラムをインストールした後にWindows 10が非アクティブ化された場合は、以前に作成した復元ポイントの1つを使用して前の日付に復元してみてください。 Threshold 2アップデートのような大きなアップデートの後にWindows 10が非アクティブ化された場合は、Settingsを開き、Update&securityをクリックし、次にRecoveryをクリックしてからGo to previous buildをクリックして前のビルドにロールバックできます。

4の方法4
Windows 10のクリーンインストールを実行する
時々、プロダクトキー回復ツールはBIOS / UEFIに埋め込まれたオリジナルのプロダクトキーの回復に失敗し、代わりに一般的なキーを表示するかもしれません。 PCのBIOSまたはUEFIファームウェアにプロダクトキーがあることを確認したら、次に進み、Windows 10のクリーンインストールを実行します。
Windows 10セットアップは、BIOSまたはUEFIファームウェアに保存されているキーを自動的に選択して、Windows 10のコピーをアクティブにします。その前に、特にWindows 10をインストールするドライブからPCからすべてのデータをバックアップします。
メディア作成ツールを使用してMicrosoftからWindows 10 ISOをダウンロードし、ISOから起動可能なUSBを準備して、USBドライブからWindows 10をインストールします。