Windows 10のAnniversary Updateはダウンロード可能です。 マイクロソフトは、Windows 10を実行している3億5000万台を超えるコンピューターにAnniversary Updateを進めています。
Windows 10 Anniversary Updateをインストールする方法はいくつかあります。 Windows UpdateからAnniversary Updateをインストールするか、Media Creation Toolを使用して今すぐAnniversary Updateを入手するか、Anniversary Update ISOがインストールされたWindows 10をダウンロードしてからクリーンインストールを実行できます。
Windows 10アップデートアシスタント
これらすべての方法に加えて、Windows 10のAnniversary Updateを入手するための新しい方法があります。マイクロソフトはユーザーがAnniversary Updateを簡単に入手できるようにするためにWindows 10 Update Assistantユーティリティをリリースしました。 Windows 10 Update AssistantツールはAnniversary Updateをダウンロードして、アップデートのインストールを開始します。
Windows 10 Update Assistantを使用してWindows 10 Anniversary Updateにアップグレードする
これは、Anniversary UpdateをダウンロードしてインストールするためのWindows 10 Update Assistantのダウンロードおよび使用方法です。
ステップ1:このWindows 10アップデート履歴ページに進んで、 Windows 10Upgrade28084.exeファイルをダウンロードするために今すぐアニバーサリーアップデートを入手するボタンをクリックしてください。

上記のリンクが機能していない場合は、Microsoftのこのページにアクセスし、[ 今すぐ更新 ]ボタンをクリックしてWindows10Upgrade9252.exeファイルをダウンロードしてください。
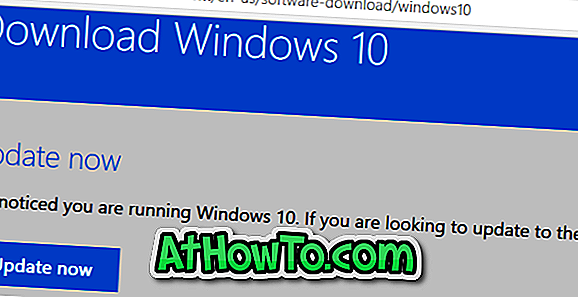
ステップ2:ダウンロードしたWindows10Upgrade28084.exeファイルまたはWindows10Upgrade9252.exeファイルを実行してWindows 10 Update Assistantプログラムを起動します。 [ 最新バージョンのWindows 10に 更新 ]画面が表示されたら、[ 今すぐ更新 ]ボタンをクリックします。
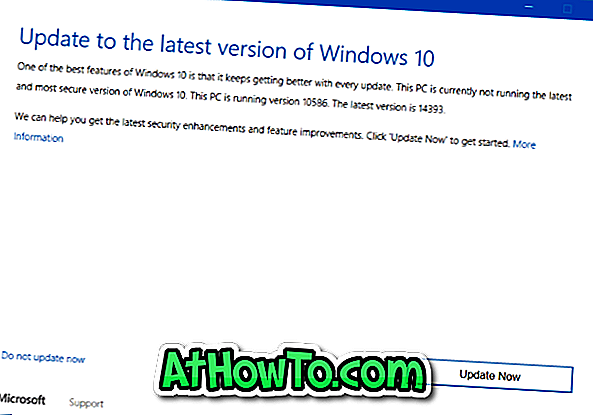
ステップ3: [今すぐ更新]ボタンをクリックすると、Windows 10 Update Assistantにより互換性の問題がないかどうかの確認が開始されます。 お使いのPCに互換性があり、Anniversary Updateをダウンロードしてインストールするのに十分なスペースがある場合は、これらの要件の横に[OK]ボタンが表示されます。
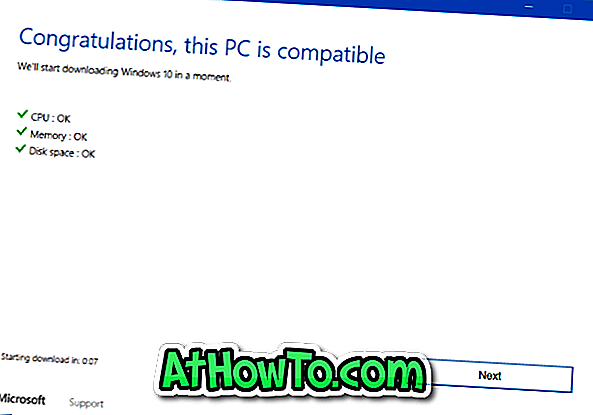
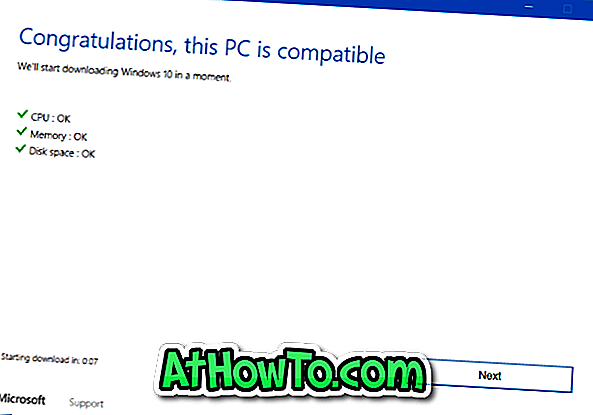
次へボタンをクリックして続けます。
ステップ4: Windows 10 Update AssistantがAnniversary Updateのダウンロードを開始します。 Anniversary Updateのダウンロードサイズは約3 GBです。
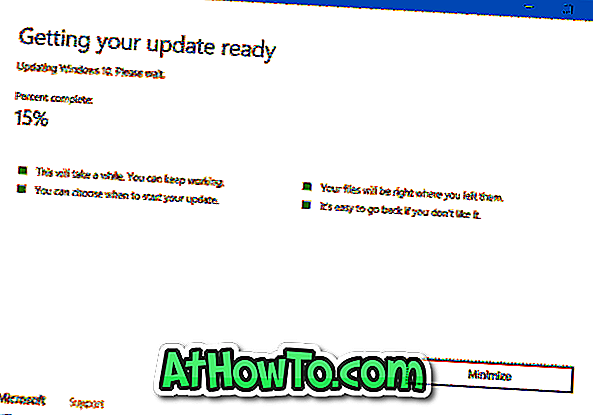
ステップ5:ダウンロードが完了すると、アップデートの準備が整いました。 アップデート画面を完了するには、PCを再起動する必要があります。
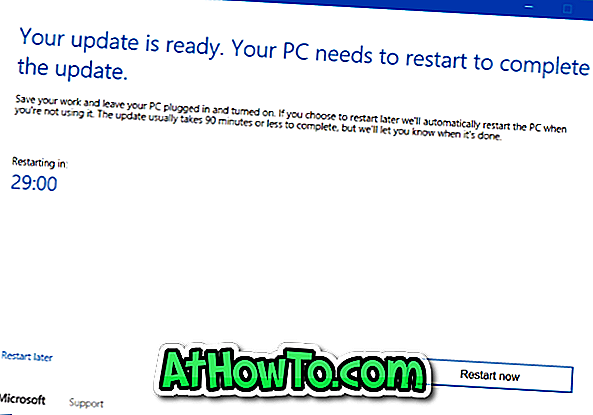
今すぐ再起動ボタンをクリックしてPCを再起動し、アップデートをインストールします。














