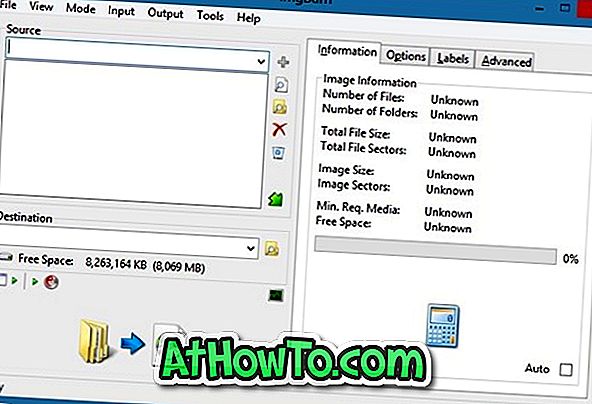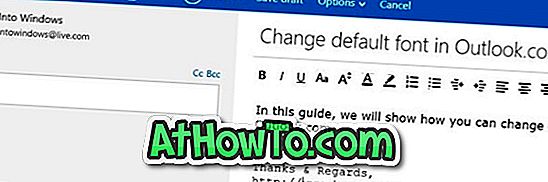Windows 8.1およびそれ以前のバージョンのWindowsでは、サードパーティ製のアプリケーションをインストールしないと文書をPDFに変換することはできませんでした。 Gaaiho PDF Readerのような他社製のPDFソフトウェアをダウンロードしてインストールして、文書をPDFに変換したりPDFに保存したりする必要がありました。
幸いなことに、Windows 10では、任意の文書をPDFに変換したり、任意の文書を そのままPDFとして保存することができます。 新しいMicrosoft Print to PDF機能は、印刷可能な文書をPDFに保存するために使用できます。 これはまたあなたが何もインストールせずにあなたのお気に入りのソフトウェアからPDFフォーマットであなたの文書と写真を保存できることを意味します。 たとえば、メモ帳で何かをメモした後は、2回クリックするだけで.txt形式で保存するのではなく、PDFで保存できます。 同様に、Paint、Paint.net、その他の画像編集ツールからの写真をポータブルドキュメント形式で保存できます。
つまり、印刷可能な文書や画像はそのまま箱に入れずにPDFに保存することができます。 サードパーティ製のアプリケーションでこの機能が利用できるかどうか疑問に思う場合は、printをサポートするすべてのソフトウェアがMicrosoftのprint to PDF機能もサポートすることをお知らせください。
MicrosoftのPDFへの印刷を使用して任意の文書をPDFに変換し、任意の文書をPDFに保存する方法は次のとおりです。 WebページをPDFとして保存する方法については、Microsoft Edgeガイドの「WebページをPDFファイルとして保存する方法」を参照してください。
文書や写真をPDFに変換する
ステップ1:あなたがドキュメントや写真を作成または編集するために通常使用するソフトウェアであなたのドキュメントや写真を開きます。 たとえば、画像ファイルがあり、それをPDFに変換する場合は、Paintまたはその他のPCにインストールされている画像編集ツールを使用して開きます。

ステップ2:文書または画像が開いたら、[ファイル]メニューをクリックし、次に[印刷]オプションをクリックして[印刷]ダイアログを開きます。 または、Ctrl + Pホットキーを使用して[印刷]ダイアログをすばやく起動します。

ステップ3: [プリンタの選択]セクションで、[Microsoft Print to PDF]をクリックして[印刷]をクリックします。

ステップ4: [名前を付けて保存]ダイアログが表示されたら、PDFファイルの名前を入力し、保存する場所を選択してから[保存]ボタンをクリックして文書をPDFに変換します。 それでおしまい!

文書をPDFで保存する
ステップ1:文書または写真を作成したら、Ctrl + Pホットキーを押して[印刷]ダイアログを起動します。

ステップ2: [プリンタの選択]で、[Microsoft Print to PDF]を選択し、[印刷]ボタンをクリックして[名前を付けて保存]ダイアログを開き、PDFファイルを保存する場所を選択してファイルの名前を入力し、[保存]をクリックします。


PDFファイルのオンラインガイドを圧縮する方法もあなたの興味を引くかもしれません。 その間、Windows 10は箱から出してPDFファイルを開くことをサポートします。 デフォルトではEdgeブラウザでPDFを開きますが、他のPDFリーダーソフトウェアに変更することもできます。