Aero glass transparentをオフにすることは、Windows 7を実行しているノートブックまたはネットブックのバッテリ寿命を延ばす最も簡単な方法の1つです。Windows7では、Aero transparentをオフにすることも非常に簡単です。デスクトップの[パーソナライズ]オプションをクリックし、[ウィンドウの色]をクリックして、[Aero transparent]オプションをオフにします。
確かに、あなたが主電源からあなたのラップトップを抜いたときにWindows 7のAero glass transparentを自動的にオフにするためにそこにたくさんの無料および有料のアプリケーションがある。 つまり、あなたのラップトップがそのバッテリーからの電力を使い始めるとすぐに、それらのソフトウェアは自動的にバッテリー寿命を延ばすためにAeroガラスを消します。
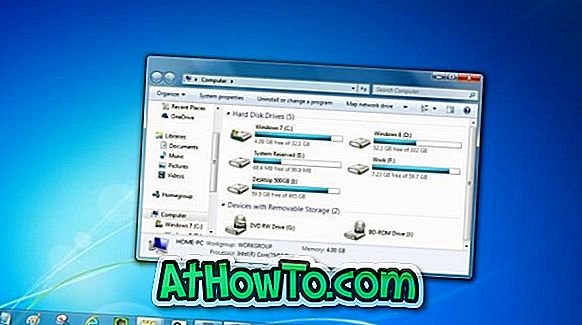
しかし、多くのユーザーが気付いていないのは、主電源から電源ケーブルを抜いた後やラップトップがバッテリー電源で動作している時にAero glassを自動的に消すためにサードパーティ製のツールを使う必要がないということです。 バッテリー電源で動作し始めるとすぐにAeroを自動的にオフにし、電源に接続されたときにAeroを再びオンにするようにWindows 7を簡単に設定できます。
電源に基づいてAeroを自動的にオンまたはオフにするようにWindows 7を構成するというアイデアが気に入った場合は、以下の手順を実行してください。 繰り返しますが、これを実現するためにサードパーティ製のツールやスクリプトをインストールする必要はありません。
電源に基づいてAeroを自動的にオンまたはオフにする
ステップ1:最初のステップは、省電力が現在アクティブな電力プロファイルであることを確認することです。 バランス電力プロファイルまたはカスタム電力プロファイルがアクティブな場合は、システムトレイのバッテリアイコンをクリックしてから電力節約を選択して、 電力節約をアクティブ電力計画として設定してください。
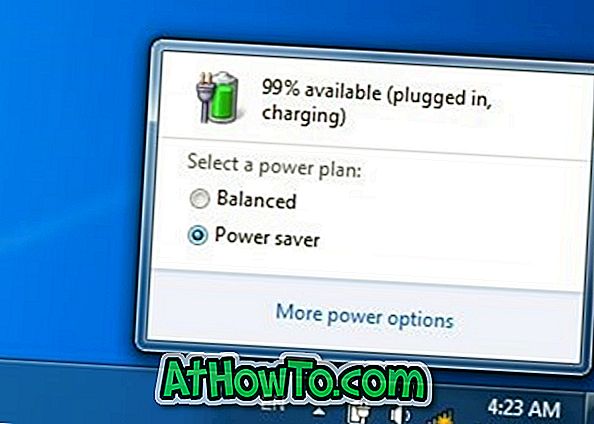
ステップ2:接続されている場合、電源からあなたのラップトップを抜きます。
ステップ3:デスクトップを右クリックし、[ パーソナライズ ]をクリックして[ パーソナライズ ]ウィンドウを開きます。
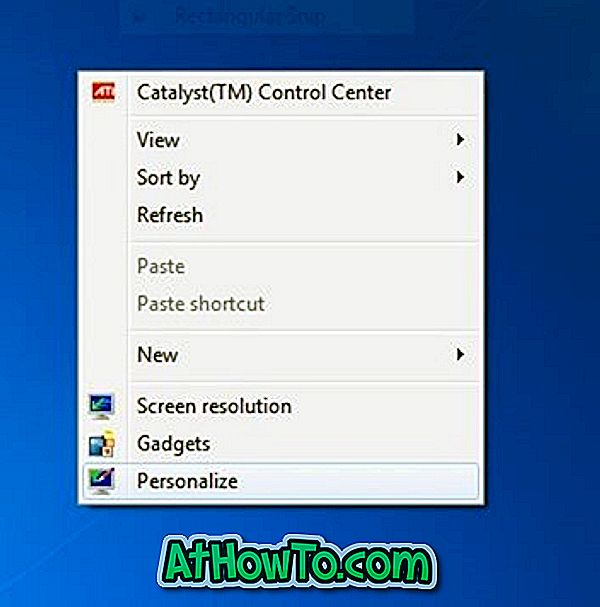
ステップ4:ここで、 ウィンドウの色をクリックして、 Aero transparentというラベルのオプションをオフにします。 保存ボタンをクリックします。
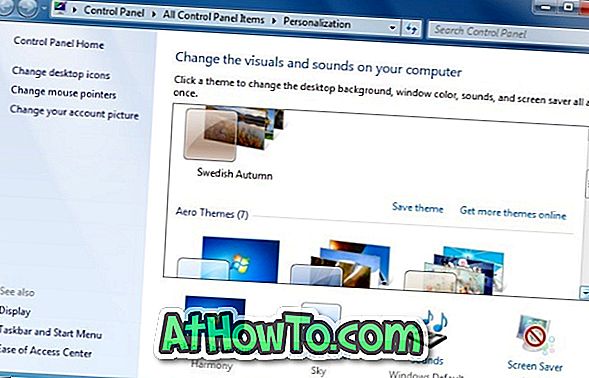

ステップ5:ノートパソコンを電源に接続します。
ステップ6:もう一度、 Personalizationウィンドウを開き、 Window colorをクリックし、 Aero transparentをチェックしてからSaveボタンをクリックします。
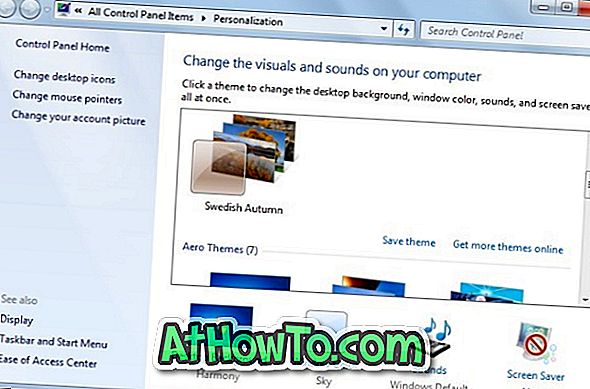
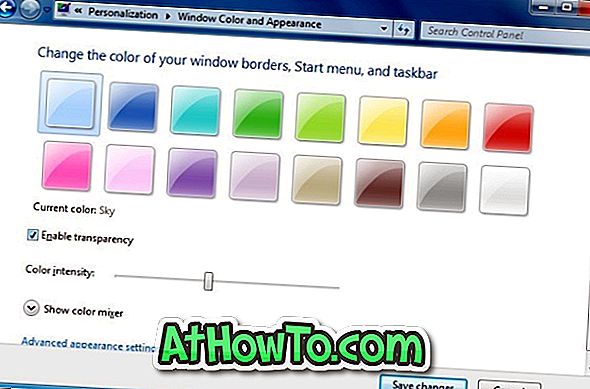
それでおしまい! これ以降、Windows 7は電源がバッテリーに切り替えられると自動的にAeroの透明度をオフにします。 ラップトップが電源に接続されると、エアロ透明度は回復します。 覚えておく必要がある唯一のことは、Balancedなどの他の電力プロファイルに切り替えると、この方法が機能しない可能性があることです。














