これまでに、Windows 8およびWindows 8.1用のFirefox Metroのリリースについて聞いたことがあるでしょう。 大きなニュースを逃した人々のために、Mozillaはおよそ1週間前にAuroraチャンネルにFirefoxブラウザのメトロバージョンをリリースし、そして今ダウンロード可能になっています。
Firefox Metroはすっきりしたインターフェースを備えており、画面下部にアドレスバー(Awesomebar)が表示され、画面上部にタブが表示されます。 デスクトップ版と同じように、お気に入りのWebページを新しいタブページに固定し、パスワードとブックマークをデバイス間で同期させることができます。

また、お気に入りのWebページをスタート画面に固定したり、デスクトップ版のFirefoxでWebページを開いたり、ページ内検索オプションを使用してWebページ内の単語を検索したりできます。さらに重要なのは、Windows 8 / 8.1のタッチアンドスワイプジェスチャをサポートすることです。
もう1つの素晴らしいところは、Firefox Metroが画面の右端に大きいプラスボタンを表示するので、Firefoxをタッチスクリーンデバイスで使用しているときに新しいタブをすばやく開くことができることです。
プレビュービルドであるにもかかわらず、Firefox Metroはかなり安定しており、完璧に動作します。 残念ながら、あなたのWindows 8 / 8.1マシンにFirefox MetroをインストールするだけでFirefox Metroを動かすことはできません。
スタート画面にAuroraのタイルを表示するには、FirefoxをデフォルトのWebブラウザとして設定する必要があります。 また、Internet Explorerなどの他のブラウザをデフォルトのブラウザとして設定している場合は、[スタート]画面の[アプリ]ビューで[Firefox Aurora]タイルをクリックしても、デスクトップ版が起動し、Firefoxは起動しません。
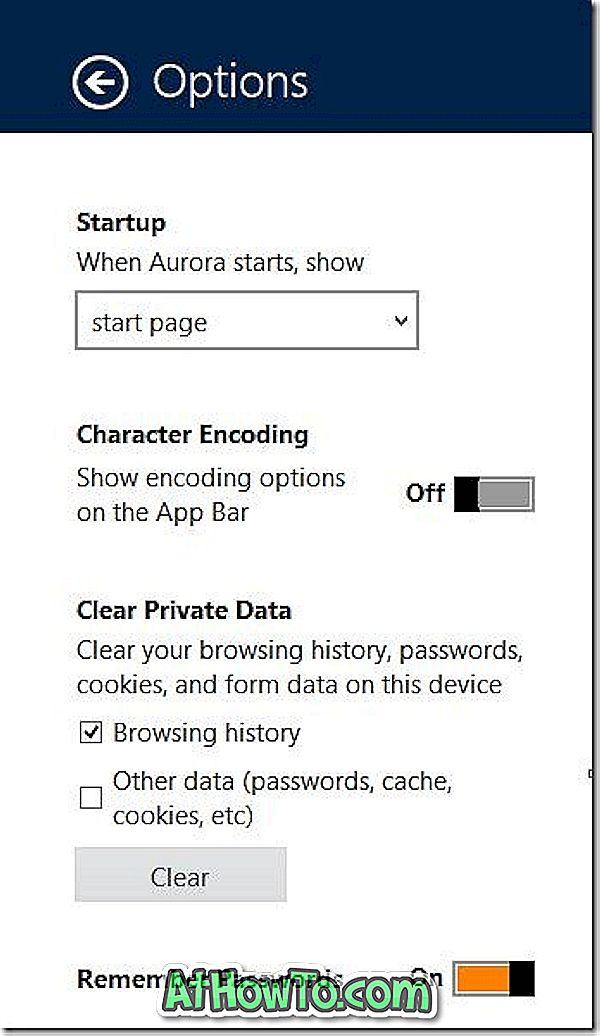
もう1つの問題は、Firefox Aurora(Metro)をデフォルトのブラウザに設定すると、Internet Explorer Metroバージョンを起動して実行できなくなることです。
Firefox MetroをデフォルトのWebブラウザとしてインストールおよび設定する方法がわからない場合は、以下の手順に従ってください。
ステップ1: MozillaのこのページにアクセスしてFirefox Auroraのセットアップをダウンロードしてください。
ステップ2:インストーラを起動し、画面の指示に従ってインストールを完了します。 セットアップは自動的にFirefox Auroraアイコンをタスクバーに固定します。
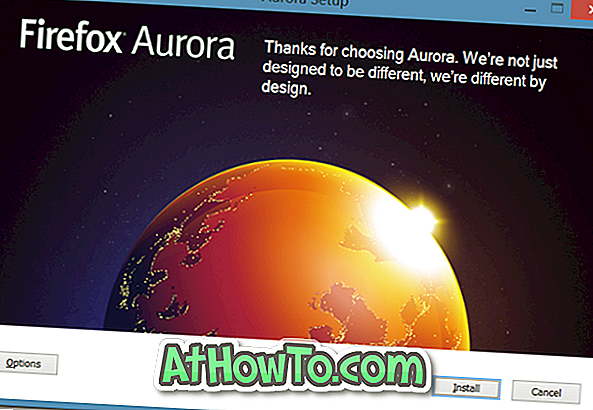
Firefoxの安定版を既にインストールしていても、あなたのPCにFirefox Auroraをインストールすることができます。
ステップ3:インストールしたら、スタート画面のFirefox AuroraタイルをクリックしてFirefox Metroを起動します。 また、Auroraをクリックしてデスクトップ版のブラウザを起動した場合は、Firefox以外のブラウザをデフォルトのWebブラウザとして設定しているためです。
FirefoxをデフォルトのWebブラウザに設定するには、デスクトップ版のFirefox Auroraを起動して、アプリビューのAuroraタイルまたはタスクバーのアイコンをクリックします。 ブラウザを起動すると、Firefox AuroraをデフォルトのWebブラウザに設定する許可を求める次のダイアログボックスが表示されます。
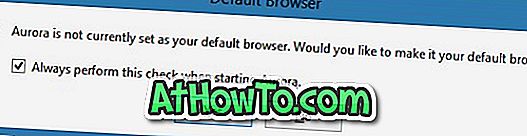
[はい]ボタンをクリックし、[この種類のリンクをどのように開きますか?]と表示されたら、リストから[Aurora]を選択してFirefox AuroraをデフォルトのWebブラウザに設定します。
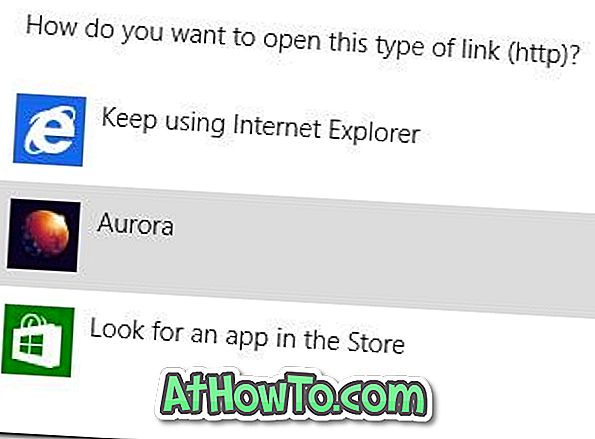
ステップ4:スタート画面に切り替えて、アプリビューのFirefox Auroraタイル(Windows 8の場合)またはFirefox Auroraタイル(Windows 8.1の場合)をクリックしてFirefox Metroブラウザを開きます(左下にある小さな下向き矢印をクリックします)。下部に[Apps]ビューが表示されます。

それでおしまい! がんばろう。














