以前のバージョンのWindowsとは異なり、Windows 10には、Internet ExplorerとMicrosoft Edgeの2つのWebブラウザが付属しています。 誰もがInternet Explorerに精通していますが、Edgeはいくつかの優れた機能を備えたMicrosoftの新しいWebブラウザです。
Microsoft Edgeのデフォルト検索エンジン
Windows 10では、Edgeがデフォルトのブラウザで、BingがEdgeブラウザのデフォルトの検索エンジンです。 Bingの検索エンジンは何年にもわたって進化してきましたが、それでもGoogleの大きな検索エンジンはBingより優れていると感じる多くの用途があります。

Microsoft Edgeブラウザでデフォルトの検索エンジンを変更する方法という以前の記事の1つでは、Edgeでデフォルトの検索を変更する方法を示しましたが、今日まで、 Googleの検索では不可能なのでEdgeでGoogleのデフォルト検索を設定できませんOpenSearch 1.1をサポートします。
本日、GoogleはMicrosoft Edgeブラウザに対するOpenSearch 1.1のサポートを開始することを発表しました。 地域によっては、現在GoogleをEdgeブラウザのデフォルトの検索エンジンとして設定できる場合があります。
Windows 10のEdgeでGoogleをデフォルトの検索エンジンに設定する
これは、Microsoft EdgeでGoogleのデフォルト検索エンジンを作成する方法です。
ステップ1: Edgeブラウザを起動し、ブラウザでGoogle検索エンジンを開きます。
ステップ2: Googleの検索ページにアクセスしたら、スターボタン(図を参照)をクリックして、お気に入り(ブックマーク)に追加します。
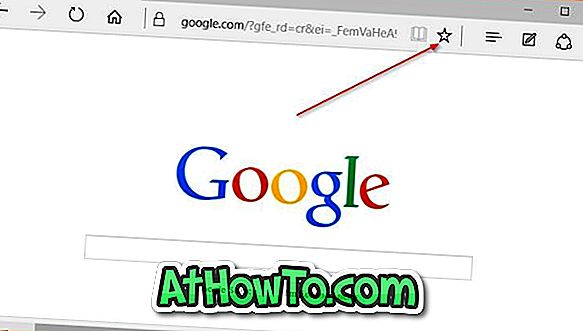
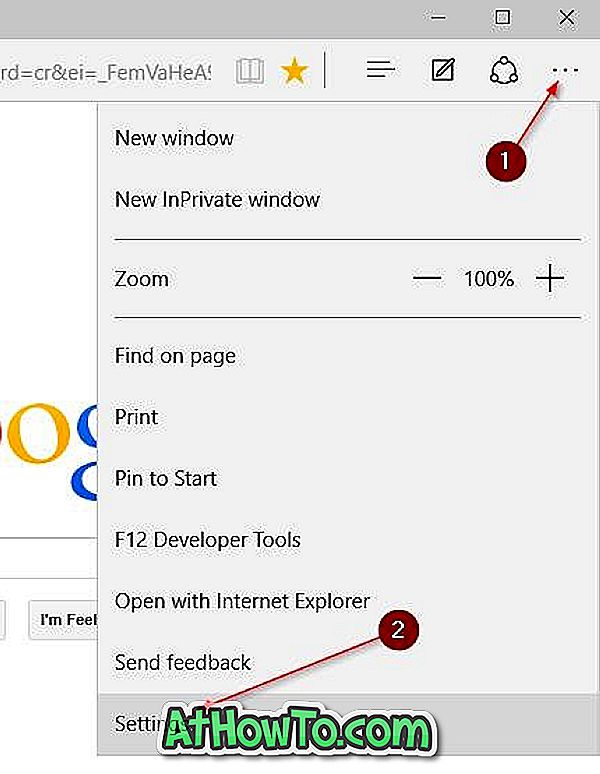
ステップ3: [ その他の操作 ]をクリックし(図を参照)、[ 設定]をクリックします。
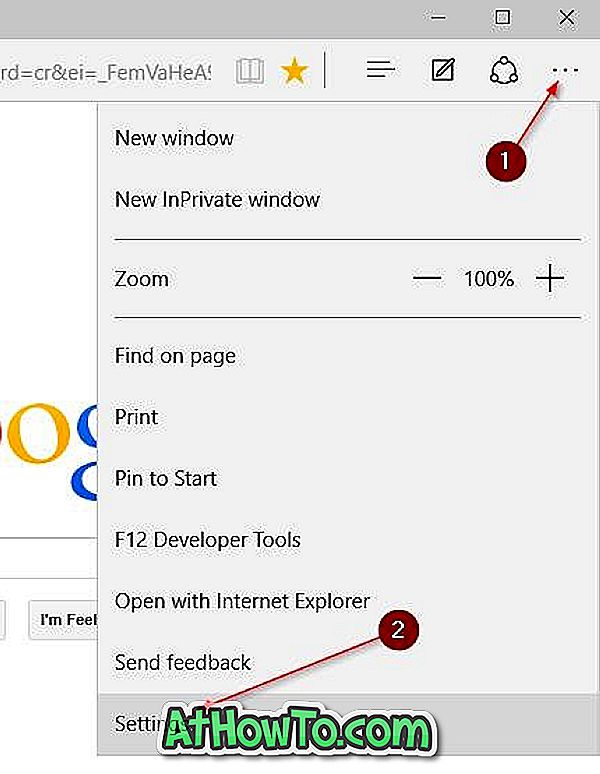
ステップ4:下にスクロールして、[詳細設定]の下の[詳細設定の表示 ]をクリックします 。
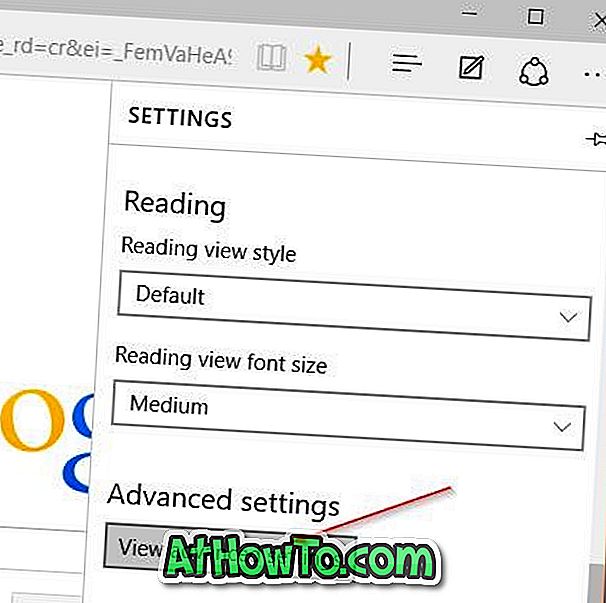
ステップ5:下にスクロールして、セクションのあるアドレスバーを検索します 。 ドロップダウンボックスをクリックし、[ 新規追加 ] をクリックします。
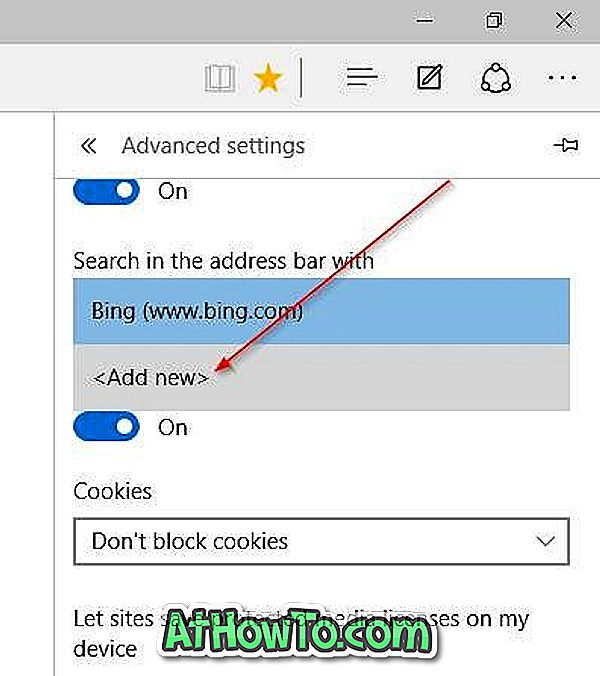
ステップ6: Google検索のエントリが[Choose one]の下に表示されます。 Windows 10のMicrosoft EdgeブラウザでGoogle検索をデフォルトにするには、[ Google検索 ] を選択し、[ デフォルトとして追加 ]ボタンをクリックします 。
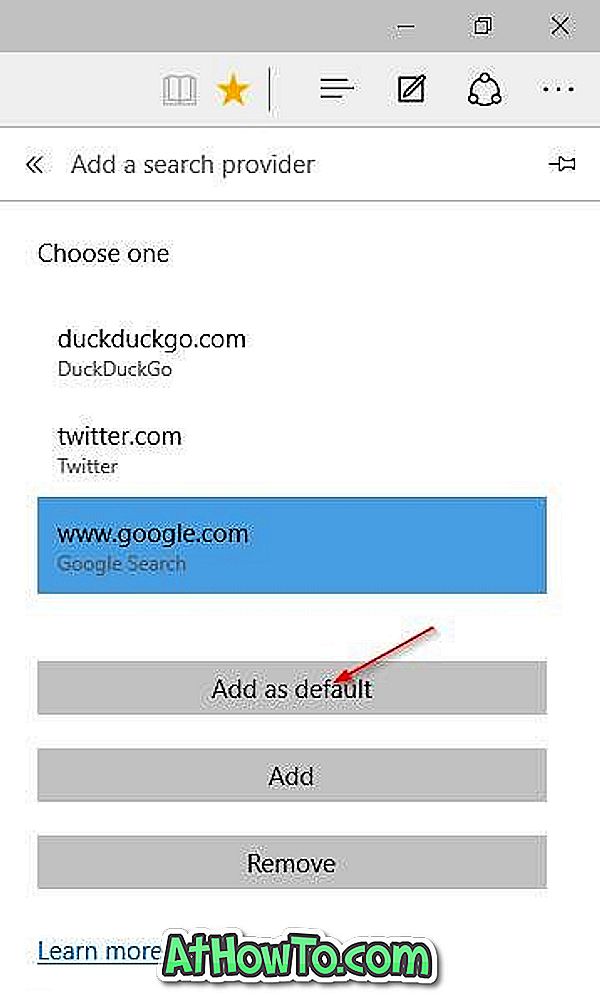
アップデートは公開中です。 現在EdgeでGoogleをデフォルトの検索エンジンにすることができない場合は、しばらくしてからもう一度お試しください。














