Windows 10は、デフォルト設定で、バッテリー電源で映画やビデオを見るときに最高のビデオとムービー品質を提供するように最適化されています。 これは、あなたのWindows 10ラップトップまたはタブレットがあなたにバッテリー寿命を妥協することによってあなたに可能な限り最高のビデオと映画経験を与えるであろうことを意味します。
Windows 10デバイスのバッテリーの寿命が予想よりも短い、または製造元が指定した期間よりも短い場合は、Windows 10を最適化してバッテリーの寿命を延ばすことができます。
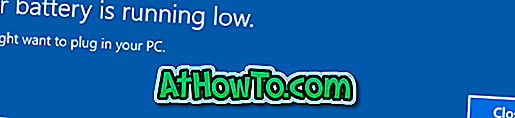
バッテリ寿命のためにWindows 10を最適化することで、バッテリ電源で映画やビデオを見ながらWindows 10のバッテリ寿命を簡単に延ばすことができます。
幸いなことに、Windows 10ラップトップまたはタブレットで映画やビデオを見ながら、Windows 10のバッテリ寿命を延ばすために多くのことをする必要はありません。
3の方法1
バッテリ寿命のためにWindows 10を最適化する
これは、映画やビデオを見ながらWindows 10のバッテリー寿命を延ばす方法です。
ステップ1:設定アプリを開きます。 [ システム] > [ バッテリ]に移動します。
ステップ2: [ その他の保存オプション]セクションで、[ バッテリ電源で映画やビデオを見るとき]ドロップダウンボックスから[ バッテリ寿命を最適化する]を選択します。
これで、必要に応じて、 [バッテリ使用時にビデオを低解像度で再生することを許可する]オプションを選択できます。 それでおしまい!
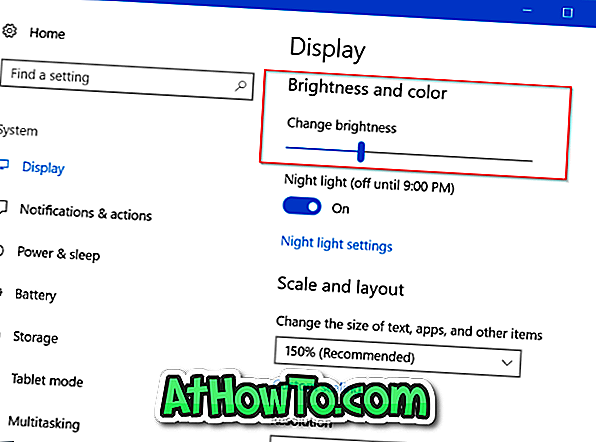
バッテリー電源で映画やビデオを見ながら今から、あなたはより多くのバッテリーバックアップを取得します。
ヒント:6時間、24時間、または1週間の投稿でどのアプリまたはプログラムがどのくらいのバッテリ電力を使用したかを知るには、 [設定] > [ システム ]> [ バッテリ ]> [ アプリケーションごとのバッテリ使用量 ]リンクをクリックします。
3の方法2
バッテリーの寿命を延ばすために画面の明るさを下げます
画面の明るさを下げることで、映画、ビデオを見ている間、または他の作業をしている間は、簡単にバッテリー寿命を延ばすことができます。 それはあなたが最低に明るさを減らす必要があるという意味ではありませんがあなたのスクリーンが完全な明るさに設定されていないことを確認してください。
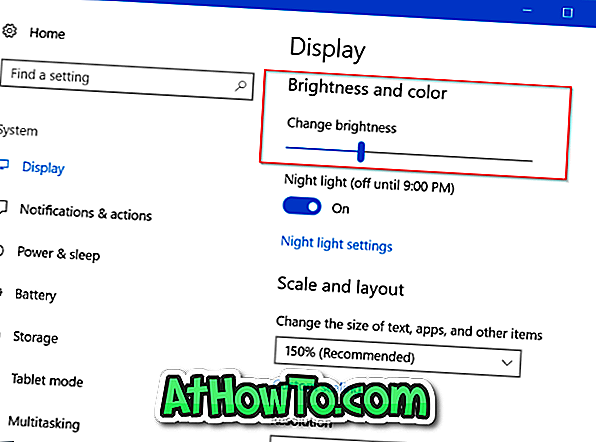
キーボードのホットキーを使用するか、設定アプリ>システム>ディスプレイに移動して画面の明るさを正確に調整できます。
3の方法3
バッテリーセーバーをオンにしてWindows 10のバッテリー寿命を延ばす
内蔵のバッテリーセーバー機能は、バックグラウンドアクティビティを制限して通知をプッシュすることで、映画やビデオを見ながらWindows 10のバッテリー寿命を延ばすのに役立ちます。
デフォルトでは、Windows 10のバッテリ節約機能は、バッテリレベルが20%に低下したときに作動します。 バッテリー寿命を延ばすために、映画を見ながらバッテリーセーバーを一時的にオンにすることをお勧めします。 これを行う方法は次のとおりです。
ステップ1:タスクバーのシステムトレイエリアにある電池アイコンをクリックしてください。 バッテリアイコンが表示されない場合は、「バッテリアイコンガイドの欠落の解決」を参照してください。
ステップ2: バッテリーセーバーのタイルをクリックして、現在のバッテリーレベルに関係なく同じものをオンにします。 バッテリーセーバーがオンになると、小さな緑色のアイコンがシステムトレイのバッテリーアイコンに表示されます。


映画やビデオを見た後、単にバッテリーセーバータイルをもう一度クリックしてそれをオンにします。
これらの提案に加えて、(映画やビデオをオフラインで見ているときに)Wi-FiとBluetoothをオフにしたり、デバイスを切断したり、Webブラウザやその他の実行中のアプリケーションを終了したりすることもできます。














