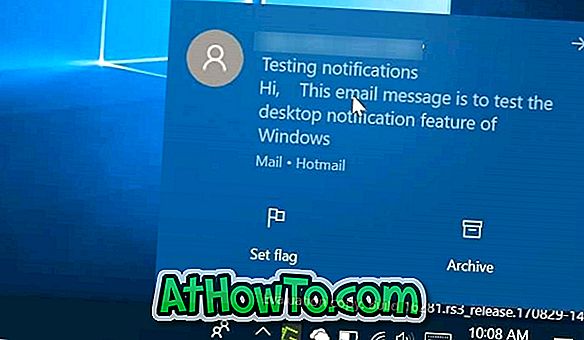Snip&Sketch(以前はScreen Sketchと呼ばれていた)は、従来のSnipping Toolに代わるものです。 新しいSnip&Sketchは、画面の断片を撮るだけでなく、それらに注釈を付けて共有するのにも役立ちます。
Snip&Sketchは、機能に関してはSnipping Toolよりも少し優れていますが、サードパーティ製の無料スクリーンスニップユーティリティに見られるいくつかの重要な機能が欠けています。 GreenshotやPicPickなどのツールは、Windows 10のSnip&Sketchアプリよりも優れています。

Windows 10 PCでサードパーティのスクリーンキャプチャツールを使用している場合は、デフォルトのSnip&Sketchアプリをアンインストールすることをお勧めします。
このガイドでは、Windows 10でSnip&Sketchアプリをアンインストールする方法について説明します。
注:今後、Snip&Sketchアプリを再び使用したい場合は、Windowsストアから入手できます。
2の方法1
PowerShellによるSnip&Sketchのアンインストール
手順1:管理者権限でPowerShellを実行します。 これを行うには、タスクバーの[スタート]ボタンを右クリックし、[ Windows PowerShell(管理) ]オプションをクリックします。
UACプロンプトが表示されたら、[ はい ]ボタンをクリックします。
ステップ2: PowerShellウィンドウで、 「Get-AppxPackage」と入力し、Enterキーを押して、PCにインストールされているすべてのアプリケーションを一覧表示します。

Snip&Sketchアプリのエントリを見つけて、そのPackageFullNameをコピーします。
ステップ3:次のコマンドを実行してScreen Sketchをアンインストールします。
Get-AppxPackage PackageFullName | AppxPackageを削除します。
上記のコマンドで、PackageFullNameを前の手順でコピーした実際のPackageFullNameに置き換えます。

この方法で問題がある場合は、このガイドの方法2の指示に従ってください。
2の方法2
CCleanerを使用してSnip&Sketchをアンインストールする
ステップ1: Windows 10用のCCleanerをダウンロードしてお使いのPCに同じをインストールしてください。 追加のソフトウェアをインストールしたくない場合は、ポータブル版をダウンロードしてください。
ステップ2: CCleanerを実行し、 ツール > アンインストールにナビゲートして下さい。
ステップ3: Snip&Sketchのエントリを探す エントリを選択して[ アンインストール ]ボタンをクリックしてください。 Snip&Sketchアプリをアンインストールするための確認ダイアログが表示されたら、[OK]ボタンをクリックします。

Windows 10ガイドのデフォルトのアプリをアンインストールする方法も興味を持っているかもしれません。