2012年にMicrosoftがOffice 2013のプレビュービルドをリリースしたとき、ダークグレーのテーマはテーマリストにありませんでした。 Office 2013 Previewを試用してテストしたユーザーは、Office 2013の最終バージョンにダークグレーのテーマを含めることを要求するフィードバックをマイクロソフトに送信しました。
Office 2013を使用している間にダークグレーのテーマを見逃していた方には、これは良いニュースです。 マイクロソフトは、デスクトップ向けOfficeスイートの最新バージョンOffice 2016にダークグレーのテーマを含めました。
ご存じのとおり、Office 2013には、ホワイト、ライトグレー、ダークグレーの3つのテーマしかありません。 Office 2013のダークグレーのテーマは実際には暗くなく、Office 2010のダークグレーのテーマに比べて明るくなっています。

Office 2013とは異なり、Office 2016には5つのテーマがあります。白(Office 2013と同じ)、カラフル(新しいテーマ)、ライトグレー(Office 2013と同じ)、ミディアムグレー(Officeではダークグレーとして知られています) 2013)とダークグレー(新しいテーマ)。
上の写真でわかるように、Office 2013のダークグレイのテーマとは異なり、 Office 2016で提供されるダークグレイのテーマは実際には暗くて目に優しいです。 多くの人にとって、これは小さな機能のように思えるかもしれませんが、世界中の何百万ものユーザーがOffice 2013にこの実際のダークグレイのテーマがないことに不満を訴えています。
既定の設定では、カラフルなテーマがOffice 2016の既定のテーマとして設定されます。カラフルなテーマは、各Office 2016アプリケーションを異なる色で表示します。 デフォルトのカラフルテーマはエレガントですが、目に優しいテーマを好むユーザー向けではありません。
既定では適用されないダークグレイのテーマを使用する場合は、以下の指示に従って、Office 2016で既定のテーマをダークグレイに変更してください。
Office 2016でダークグレーのテーマを有効にする
方法1
手順1: Office 2016アプリケーションを開きます。
ステップ2: [ ファイル ]メニューをクリックし、[ オプション ]をクリックします。


手順3: [ 全般 ]タブ(既定で選択されている)で、[ Officeテーマ ]というオプションを探します。
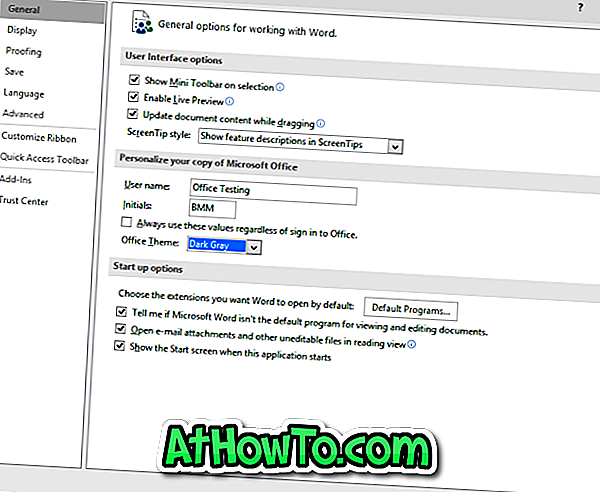
ステップ4:ドロップダウンメニューからダークグレーのテーマを選択し、選択したテーマを適用するためにOKボタンをクリックします。
新しく選択したテーマは他のOfficeアプリケーションにも表示されます。 たとえば、Wordでテーマとしてダークグレーを設定した場合、ExcelとPowerPointのアプリケーションでも同じテーマが表示されます。
方法2
手順1: Office 2016アプリケーションを起動します。
ステップ2: [ ファイル ]メニューをクリックし、[ アカウント ]をクリックします。
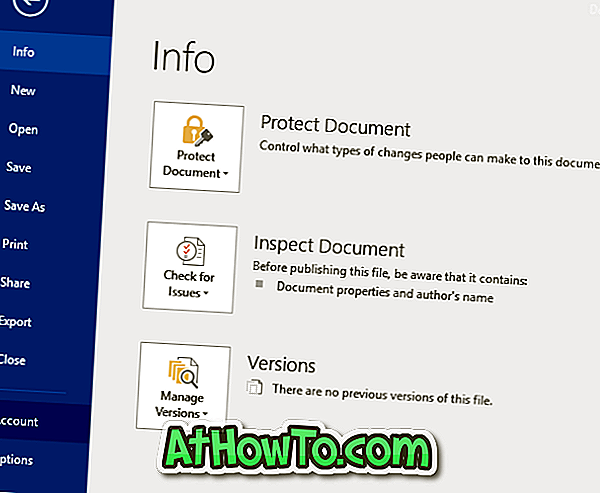
手順3:右側にある[ Officeテーマ]セクションで、[ ダークグレイのテーマ]を選択します。 それでおしまい!
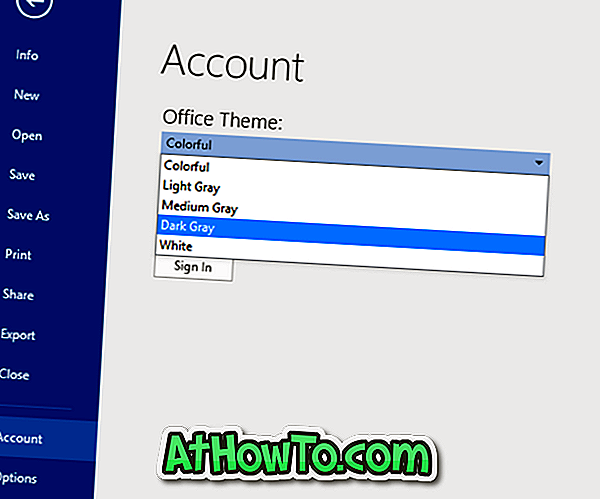
お役に立てれば!














