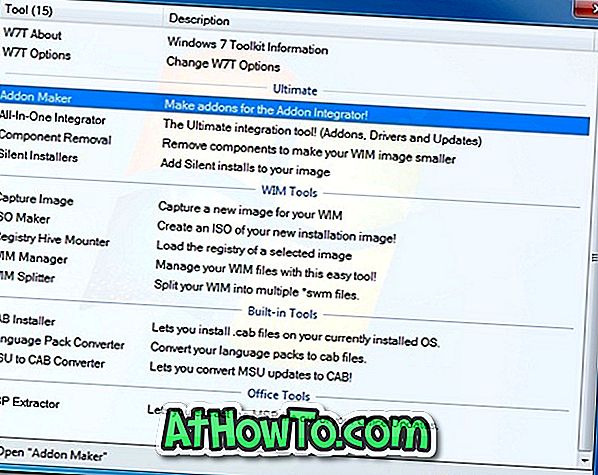Windows Defenderは、Windows 10オペレーティングシステムのデフォルトのウイルス対策プログラムです。 Windows 10のWindows Defenderは、ウイルス、マルウェア、スパイウェアからPCを保護するのに役立ちます。
Defenderはリアルタイムで実行され、可能な限り最高の保護を提供します。また、必要に応じてフルスキャンまたはファイル/フォルダスキャンを実行することもできます。 最新バージョンのDefenderはオフラインスキャンもサポートしています。つまり、Windows 10を起動せずにWindows Defenderを実行して、ウイルス、マルウェア、その他の脅威を検出して削除することができます。

何らかの理由で、Windows 10のWindows Defenderプログラムでスキャンをスケジュールするオプションはありません。これは、アイドル状態のときにPCをスキャンしたい場合や、指定した時間にPCをスキャンしたい場合に便利です。 または、ログアウトまたはログインしているときでも、Windows DefenderがPCをスキャンするようにスケジュールを設定することをお勧めします。
Windows Defenderは、PCがアイドル状態のときにバックグラウンドで定期的にPCをスキャンしますが、念のためにWindows Defenderのスキャンを自分の時間にスケジュールすることをお勧めします。
幸いなことに、Windows 10のタスクスケジューラ機能を使用して、Windows 10でWindows Defenderのスキャンをスケジュールすることができます。
Windows 10でWindows Defenderのスキャンをスケジュールする
下記の指示に従って、Windows 10のWindows Defenderを必要な時間と頻度でスキャンするようにスケジュールしてください。
ステップ1:タスクスケジューラを開きます。 これは、スタートメニュー/タスクバーの検索ボックスに「 タスクスケジューラ」と入力してEnterキーを押すことで実行できます。

ステップ2: Task Schedulerの左ペインで、 Task Scheduler Libraryをダブルクリックして展開します。

ステップ3:今、左ペインで、それを拡大し、ウィンドウズおよび他のエントリを見るためにマイクロソフトをダブルクリックしてください。

ステップ4: Windowsのエントリをダブルクリックし、それからWindows Defenderのエントリを見るためにスクロールして下さい。

ステップ5: Windows Defenderを選択して下さい 。 上部中央のウィンドウに、 Windows Defender Scheduler Scanが表示されます 。
Windows Defenderが無効になっていると、これらのエントリが表示されない場合があります。 Windows Defender Scheduler Scanタスクが表示されない場合は、Defenderがオンになっているかどうかを確認してください。
ステップ6: Windows Defenderの予約検索タスクを右クリックし、[ プロパティ ]をクリックして[Windows Defender予約検索のプロパティ(ローカルコンピューター)]ダイアログを開きます。

ステップ7:同じをクリックして[ トリガ ]タブに切り替えます。

ステップ8:ここで、 「New」ボタンをクリックしてください。
ステップ9:スキャンタスクを開始するタイミング、スキャンをスケジュールする頻度、およびスキャンを実行する時間を選択します。 特定の日時 、特定の時間、 毎日 、または "n" 日ごとにスキャンをスケジュールすることもできます。

上の図からわかるように、ログオン時、起動時、PCのアイドル時、イベント時、タスクの作成/変更時、ユーザーセッションへの接続/切断時、およびユーザーセッションからの切断時にタスクをスケジュールできます。ワークステーションのロックまたはロック解除

完了したら、[ OK ]ボタンをクリックします。 それでおしまい!
Windows 10でWindows Defenderを手動でオフラインで更新する方法も知りたい場合があります。