2015年にWindows 10が発売されて以来、マイクロソフトはPCユーザーが公式のMedia Creation Toolを使用してMicrosoftから直接Windows 10 ISOをダウンロードすることを許可してきました。
メディア作成ツールを開いているときに、「 セットアップの開始に問題がありました 」と表示されることがあります。 ツールを閉じ、PCを再起動してから、もう一度ツールを実行してみてください。
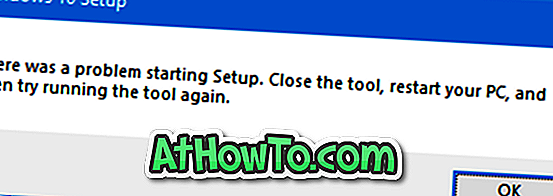
ISOをダウンロードしていたとき、または現在のインストールをWindows 10にアップグレードしようとしているときにMedia Creation Toolを以前に閉じた場合、エラーメッセージが通常表示されます。
エラー「セットアップの開始に問題がありました。 下記の解決策を試してエラーを修正し、問題なくMedia Creation Toolを使用することができます。
下記の解決策を試す前に、一度PCを再起動し、ツールを実行してみることをお勧めします。
解決策1
管理者としてメディア作成ツールを実行します。
最初のステップとして、メディア作成ツールを管理者として実行することをお勧めします。
解決策2
Windows Updateのトラブルシューティングツールを実行する
Windows Updateのトラブルシューティングツールを実行すると、通常この問題は解決します。 トラブルシューティングツールを起動するには
ステップ1:コントロールパネルを開きます。 表示方法を小さいアイコンに変更します 。
ステップ2:トラブルシューティングウィンドウを開くためにトラブルシューティングをクリックして下さい 。
ステップ3:左側のペインで、[ すべて表示 ]をクリックしてすべての組み込みのトラブルシューティングツールを表示します。 Windows Updateのトラブルシューティングツールを表示するには、下にスクロールします 。 起動するには同じをダブルクリックします。 画面上の指示に従ってトラブルシューティングを完了します。
または、 [設定]アプリ> [ 更新とセキュリティ] > [ トラブルシューティング ]の順に移動して、Windows Updateのトラブルシューティングツールを起動します。
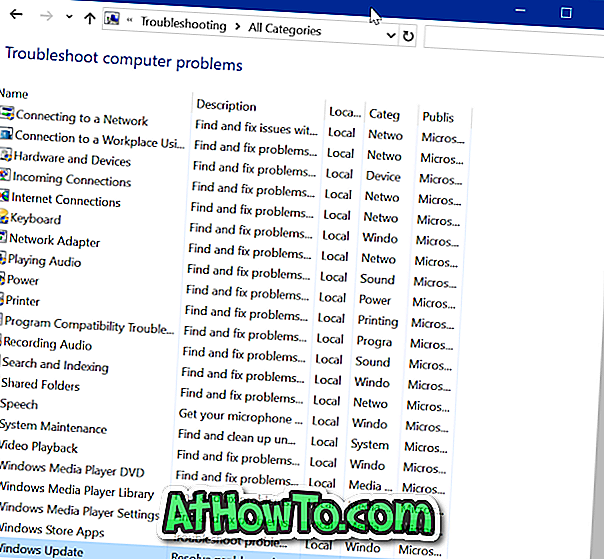
解決策3
$ Windowsを削除します。〜BT&$ Windows。〜WSフォルダ
Windowsのインストールドライブのルートに、$ Windows。〜BT&$ Windows。〜WSという2つのフォルダがあります。 これらのフォルダはデフォルトでは非表示になっているため、表示するには非表示の項目を表示するようにファイルエクスプローラを設定する必要があります。 これらのフォルダを削除しても問題の解決に役立つことがあります。 ステップバイステップのガイドについてはWindows 10ガイドの$ Windows。〜BT&$ Windows。〜WSフォルダを削除する方法を参照してください。
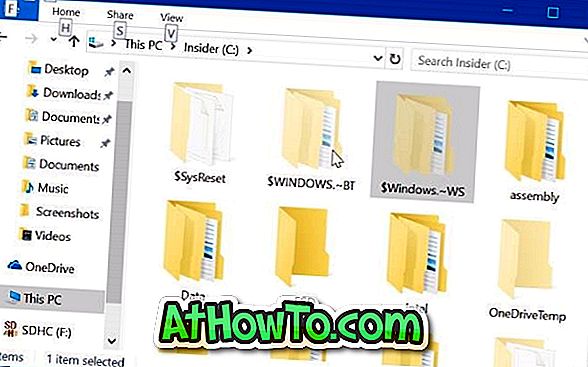
解決策4
メディア作成ツールなしでWindows 10 ISOをダウンロードする
上記の解決策を試してもエラーが表示される場合は、Media Creation ToolなしでMicrosoftからWindows 10 ISOをダウンロードしてください。 Windows 10にアップグレードする場合は、Windows 10 ISOファイルをダウンロードし、ISOをマウントしてからセットアップファイルを起動します。














