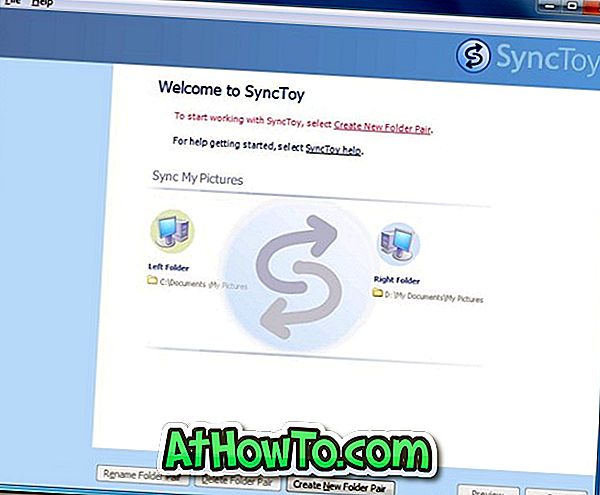[スタート]メニューはWindows 10に戻ります。[スタート]メニューはWindows 7のメニューとは異なりますが、動作はほとんど同じです。 そして良いことは、Windows 10のスタートメニューを微調整してカスタマイズするための設定がたくさんあることです。
Windows 10のスタートメニュー
Windows 10では、ユーザーは[スタート]メニューの既定の外観をさまざまな方法で変更できます。 デフォルトの黒い色が気に入らない場合は[スタート]メニューの色を変更したり、[スタート]メニューの背景を透明にしたり、[スタート]メニューの右側に新しいタイルを追加または削除したりします。グループ化し、スタートメニュー全体を好みに合わせてサイズ変更します。

さまざまな方法で[スタート]をカスタマイズして調整できるのは良いことですが、Windows 7を使用しているユーザーは、これらの設定が[タスクバー]と[スタート]メニューのプロパティの下にないことを知って驚きます。
これは、Microsoftが多くの設定を予想される場所から新しいSettingsアプリに移動したためです。 Windows 8またはWindows 8.1から来ている場合は、スタート画面の設定がWindows 8 / 8.1のPC設定アプリの下にも存在していたことがわかります。
Windows 10で[スタート]メニューの設定を開く
前述のように、Windows 10の[スタート]メニューの設定は[設定]アプリの下にあります。 開く方法がわからない場合は、Windows 10で[スタート]メニューの設定を開く方法があります。
ステップ1:デスクトップを右クリックしてコンテキストメニューを開き、[ パーソナライズ ]オプションをクリックして[設定]アプリを開きます。

ステップ2:ここで、左側のペインで、右側の[スタート]メニューの設定を見つけるために[ スタート]をクリックします。
ご覧のとおり、最近使用したグループ、最も使用したグループを有効または無効にし、[スタート]メニューに新しい場所を追加するための設定があります。

ステップ3:さらに、[スタート]メニューの色を変更したり、[スタート]メニューを透明にしたい場合は、左ペインの[ 色 ]オプションをクリックしてそれらの設定を確認します。

タスクバーの色を変更し、タスクバーを透明にするオプション以外のすべてのタスクバー設定は、[タスクバー]および[スタート]メニューのプロパティで確認できます。 タスクバーを右クリックしてプロパティをクリックするだけでそこにたどり着きます。