メトロ、モダン、または現在ユニバーサルアプリケーションとして知られているものは、従来のデスクトッププログラムほど安定していません。 過去数ヶ月間でこれらのデフォルトのアプリが多数更新されているにもかかわらず、ユーザーはそれらに問題を抱えています。
Windows 10のグルーヴミュージック
Groove Musicアプリは、Windows 10のデフォルトの音楽プレーヤーで、問題がほとんどない数少ないアプリの1つです。 アプリは7月にWindows 10がリリースされてから数回更新されていますが、問題が発生して問題を解決できない場合は、Groove Musicを再インストールすることがすべての問題を解決する最も簡単な方法です。
アプリを再インストールするには、まずWindows 10からアプリをアンインストールしてから、同じものの新しいコピーをインストールする必要があります。 以下の指示に従ってGroove Musicをアンインストールしてから、ストアから新しいコピーをインストールしてください。
Windows 10からGroove Musicを完全にアンインストールおよび削除する方法は2つあります。1つはPowerShellを使用することであり、もう1つは人気のあるCCleanerソフトウェアを使用することです。
このガイドでは、ほとんどのユーザーがPowerShellよりもサードパーティ製のソフトウェアを使用することを好むため、CCleanerの無料版を使用しています。 サードパーティ製ツールを使用せずにアプリをアンインストールする場合は、PowerShellを使用してアプリをアンインストールするためのステップバイステップの手順について、Windows 10ガイドからGroove Musicをアンインストールする方法の手順に従ってください。
Groove Musicを再インストールする
ステップ1: Windows 10用のCCleanerをダウンロードし、同じものをインストールして起動します。 [ ツール ]をクリックし(下の写真を参照)、[アンインストール]タブをクリックして、インストールされているすべてのアプリを表示します。
ステップ2: Groove Musicアプリを右クリックし、[ アンインストール ]をクリックしてから、[OK]ボタンをクリックして確認ダイアログを表示し、Groove Musicをアンインストールします。
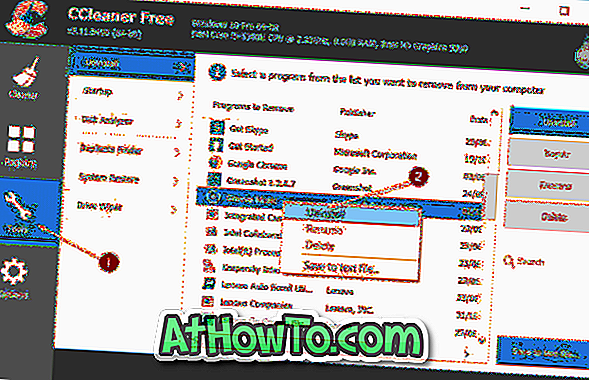
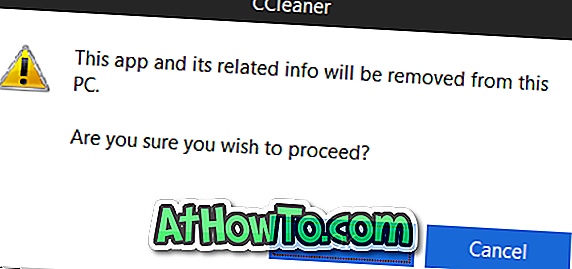
ステップ3:アプリがアンインストールされたら、Windows 10ストアを起動します。 ストアアプリは、スタートメニューのストアタイルをクリックするか、検索ボックスに「Store」と入力することで起動できます。
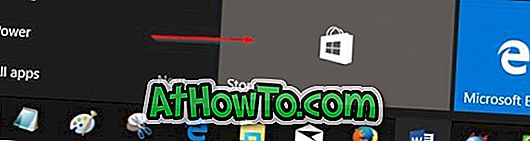
また、Storeアプリの起動に問題がある場合は、Storeアプリの問題に対する修正と、Storeアプリガイドの再インストール方法を参照してください。
ステップ4:ストアアプリで、検索ボックスに「Groove Music」と入力して検索結果にGroove Musicを表示します。 ストアをクリックしてGroove Musicページを開きます。
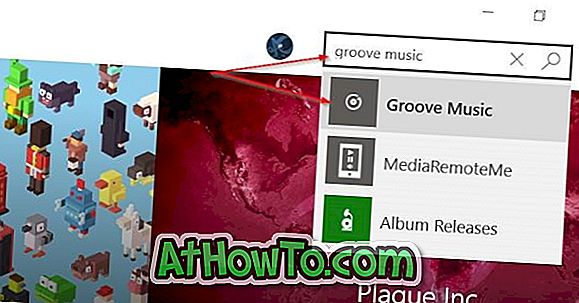
ステップ5: インストールボタンをクリックしてください。 [インストール]ボタンではなく、アプリがインストールされたことを示すメッセージがストアに表示されている場合は、ストアアプリを一度閉じてからもう一度実行します。

[インストール]ボタンをクリックすると、Groove MusicアプリがWindows 10 PCにダウンロードされ、インストールされます。 インターネット接続の速度によっては、ダウンロード(約30 MB)してアプリをインストールするのに数秒から数分かかることがあります。 インストールが完了すると、「アプリを開く」と表示されます。
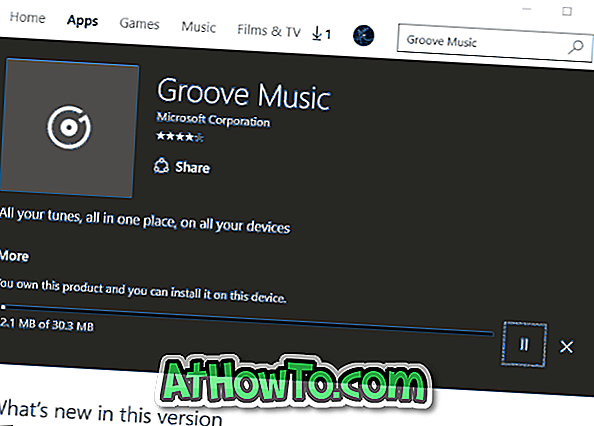
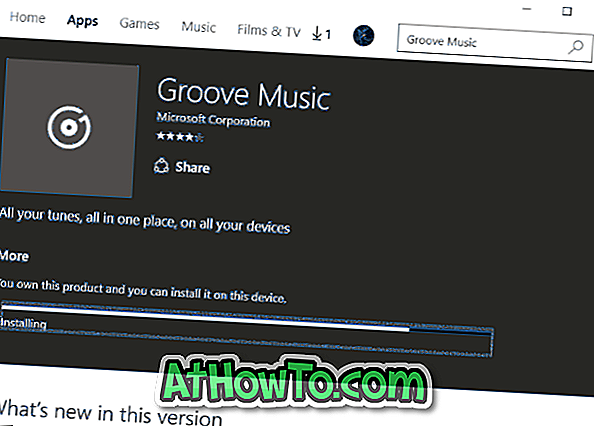
がんばろう!
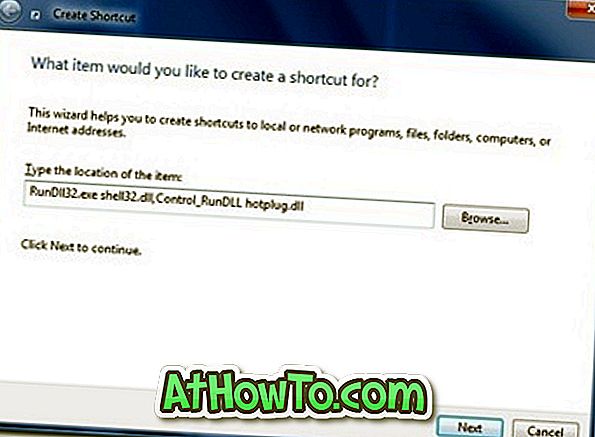











![Windows 7をUSB外付けハードドライブにインストールする方法[必ずお読みください]](https://athowto.com/img/windows-7-guides/644/how-install-windows-7-usb-external-hard-drive.jpg)
