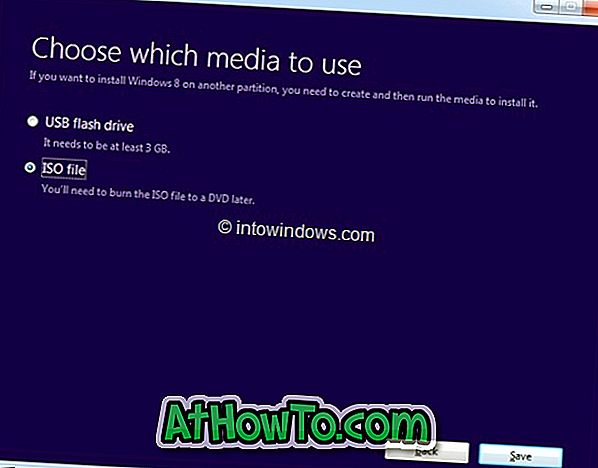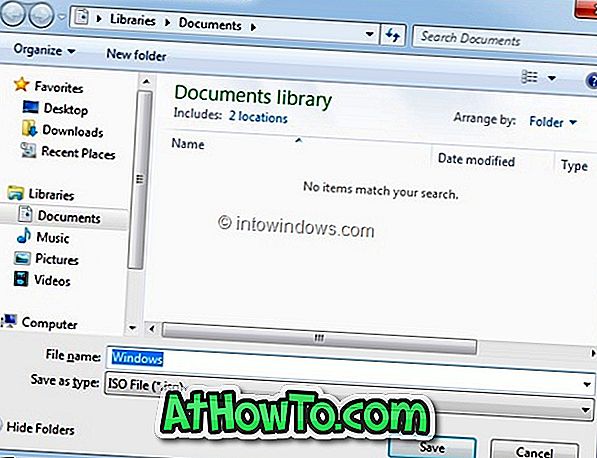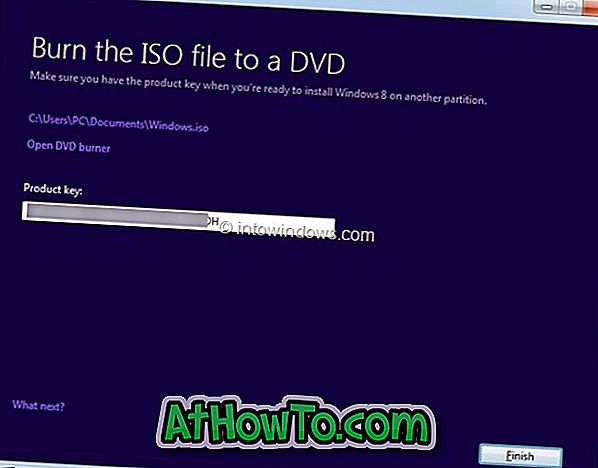先週の金曜日に、Windows 8アップグレードアシスタント、Windows 8アップグレードプロダクトキーを簡単に購入してからWindows 7インストールをWindows 8にアップグレードするためのステップバイステップガイドの助けを借りてWindows 8にアップグレードする方法を紹介しました。
Windows XP、Vista、またはWindows 7からWindows 8へのアップグレードは比較的簡単です。 プロダクトキーを購入し、必要なWindows 8セットアップファイルをダウンロードしたら、アップグレードアシスタントを使用してWindows 8 ISOファイル、DVD、またはUSBを作成して、後でインストールメディアを使用できるようにすることができます。
今すぐインストールオプションを選択し、ISOファイルまたはDVD / USBを作成しなかったユーザーは、マイクロソフトからWindows 8 ISOファイルをダウンロードする方法を疑問に思うかもしれません。 Windows 8の正規のライセンスをお持ちの場合は、Windows 8のISOファイルをマイクロソフトから簡単にダウンロードできます。
このガイドでは、アップグレードアシスタントの助けを借りて購入したプロダクトキーを使用してWindows 8 ISOファイルをダウンロードする方法を紹介します。
メモ: このガイドは、正規のWindows 8ライセンスを購入したユーザーを対象としています。
手順:
ステップ1: Windows 8アップグレードプロダクトキーの購入に使用したことのあるEメールアカウントにサインインします。 Windows 8アップグレードキーを記載した電子メールに、Windows 8セットアップファイルをダウンロードするためのリンクが表示されます。 セットアップファイルのダウンロードを開始するには、Windows 8セットアップファイルのリンク(図を参照)をクリックしてください。 セットアップファイルはわずか5MBです。

ステップ2: Windows 7またはWindows 8 PCでWindows 8セットアップファイルを実行します。 UACプロンプトに対して[はい]をクリックします。

ステップ3:マイクロソフトから受け取ったプロダクトキーを入力するように求められます。 プロダクトキーを入力して、[ 次へ ]ボタンをクリックして続行します。
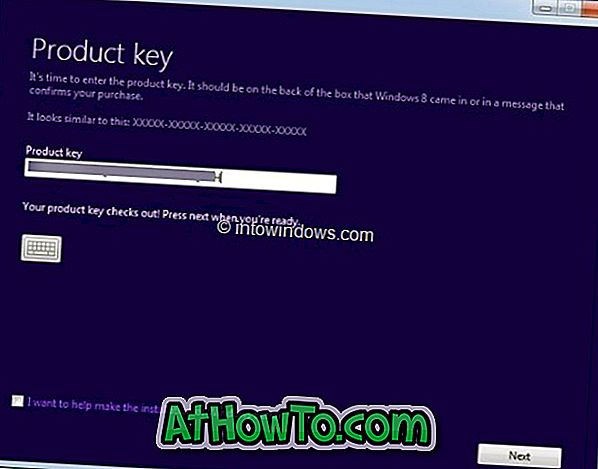
ステップ4: 「Windows 8 for you」画面が表示されたら、[ 次へ ]ボタンをクリックしてWindows 8のコピーのダウンロードを開始します。
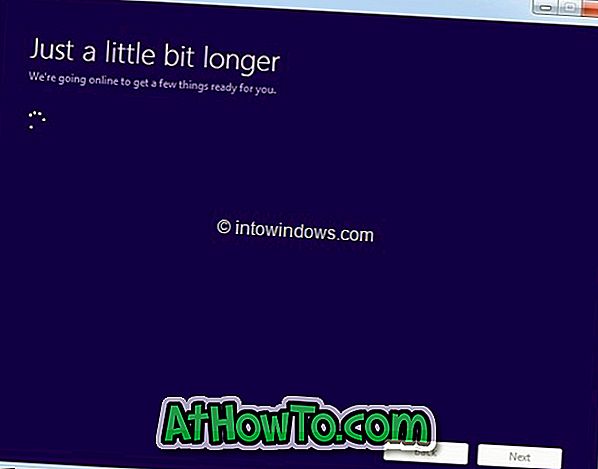
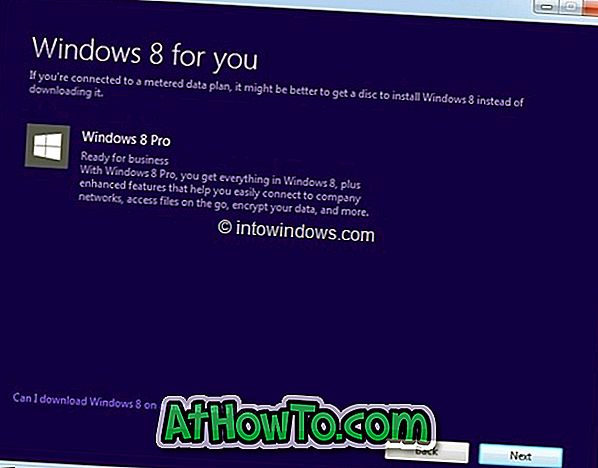
ステップ5:接続速度によっては、必要なファイルのダウンロードが完了するまでに数分から数時間かかることがあります。
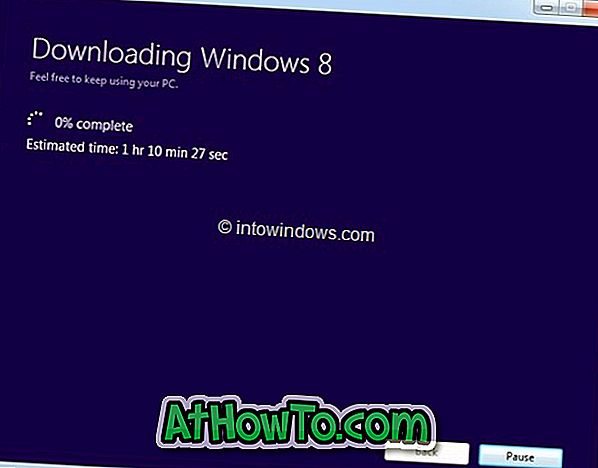

ステップ6:ダウンロードが完了すると、セットアップはダウンロードのエラーをチェックします。 そして、[今すぐインストール]、[メディアを作成してインストール]、[デスクトップから後でインストール]の順に選択します。
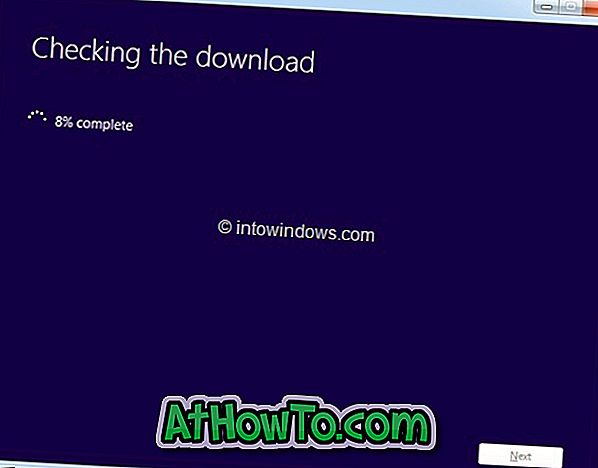
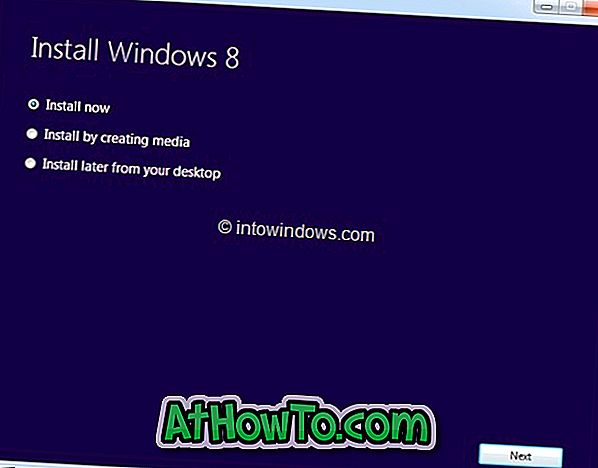
[ メディアを作成してインストールする ]オプションを選択し、[次へ]ボタンをクリックします。
ステップ7:次の画面で、ISOファイルの保存オプションが表示されます。 ISOファイルを選択し、 保存ボタンをクリックしてISOファイルの作成を開始します。 ISOファイルの準備が整うと、プロダクトキーが再び表示されます。 Finishボタンをクリックしてください。 これで終わりです!