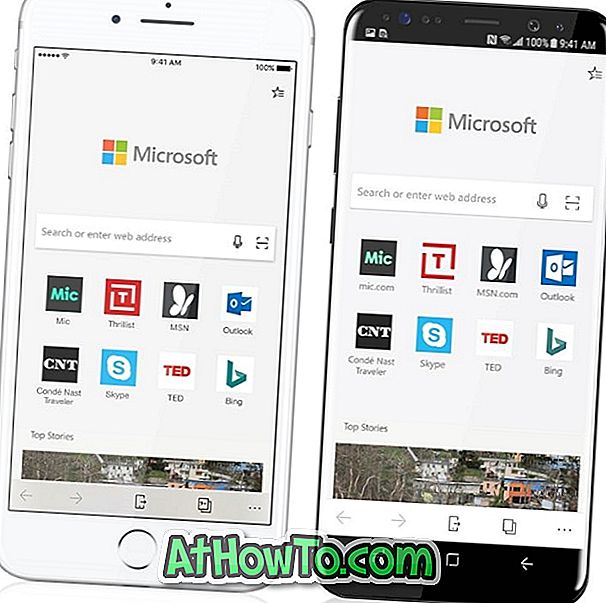Microsoft Officeは、確かに、コンピュータやスマートフォンのオペレーティングシステムにとって、最も先進的な生産性スイートです。 ほとんどのユーザーが高度なオプションを使用しないことは事実ですが、ほとんどのユーザーが認識していない、あまり知られていない機能がいくつかあります。
破損した文書の修復に関しては、ほとんどのユーザーはサードパーティ製のツールを使用することを好みます。 ほとんどのサードパーティ製ドキュメント修復ツールは実際に無料であり、それらのほとんどはサイズ制限があります。
Microsoft Officeの機能を開いて修復する

非常に少数のPCおよびOfficeユーザーは、破損した文書を修復するためのMicrosoft Officeプログラムの機能について知っています。 このドキュメント修復機能がOffice 2016およびOffice 365に固有のものであるかどうかに疑問がある場合は、その機能がOffice 2003、Office 2007、Office 2010、Office 2013など、以前のバージョンのOfficeにも存在することを知って驚かれるでしょう。 そして最良の部分は、機能が実際に機能するということです。
この便利な機能の助けを借りて、Microsoft Officeでサポートされているすべての種類の文書を修復できます。 つまり、Word、Excel、PowerPoint、およびその他のOfficeアプリケーションで作成された文書を修復できます。
ドキュメントが次のいずれかの動作を示す場合、ドキュメントが破損しているか破損していると考えることができます。
#判読できない文字
#ドキュメントを開くときにエラーが発生しました
#文書を保存中にエラーが発生しました
#ドキュメントを開くときにPCがハングアップするか応答しなくなる
#やり直しと改ページの繰り返し
Microsoftによれば、Microsoft Officeプログラムを使用して開こうとしている文書に問題があるとMicrosoft Officeが自動的に修復しようとします。 ただし、ときどき手動で文書を開いてそして修復することができます。
Microsoft Officeを使用してWindowsの文書を修復する
手順1: Office Word、Excel、または修復する文書をサポートしているその他のプログラムを起動します。 つまり、.docxファイルがある場合はWordプログラムを開き、.pptxファイルがある場合はOffice PowerPointを開く必要があります。
ステップ2:今、[ ファイル ]メニューをクリックし、[ 開く ]オプションをクリックします。
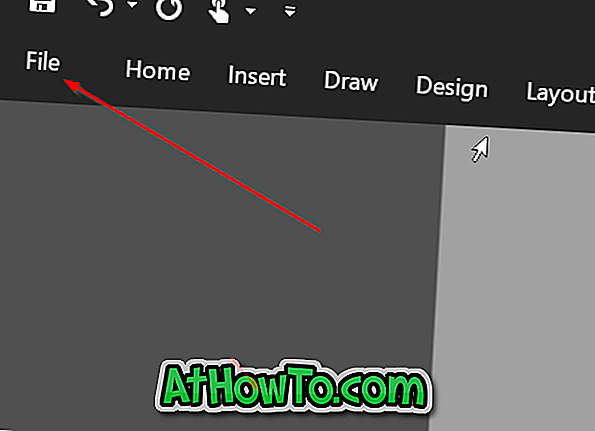
ステップ3:次の画面が表示されたら、[ 参照 ]ボタンをクリックしてください。
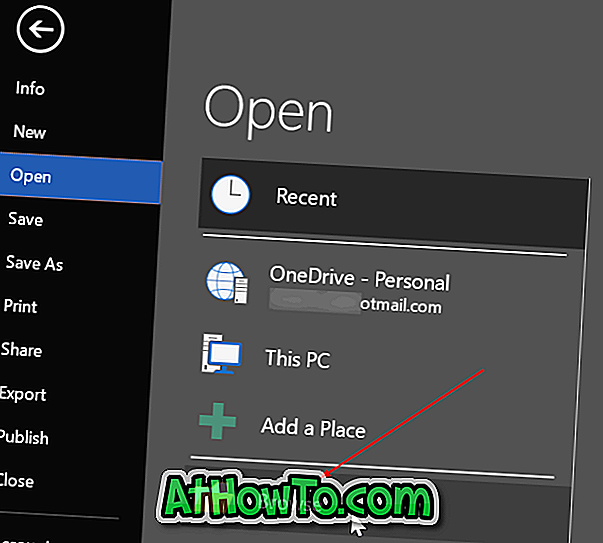
手順4:修復する文書を参照して選択し、下の図に示すように[ 開く ]ボタンの横にある小さな下矢印ボタンをクリックします。
ステップ5:文書を開いてそれを修復するために開くと修復オプションをクリックします。 そのような単純な!
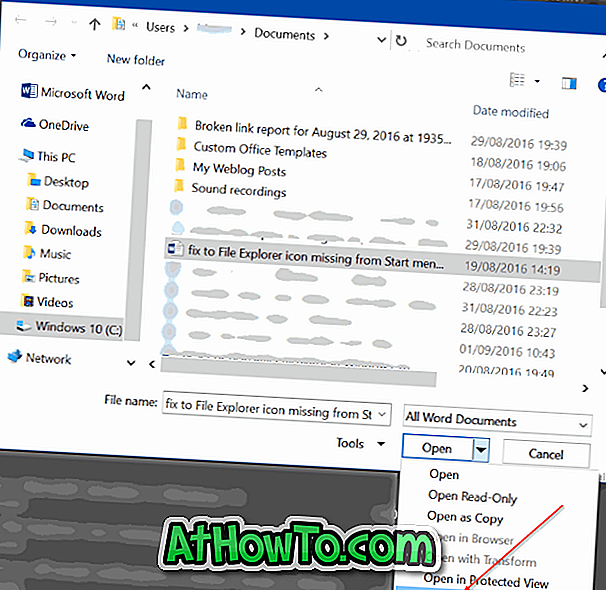
Microsoft Officeをセーフモードでも開くことができることをご存知ですか?